アニメーションでは、速さだけではなく時間配分も設定できる アニメーションの時間配分を設定するには? → PowerPoint編 Sec 49 648 アニメーションの一括設定 プレゼンテーションの統一感を出すため、アニメーションを一括設定することができる24 · 「アニメーション」効果の一括削除 以下の通り、①「アニメーション」⇒ ②「スライドショー設定」をクリックすると・・・ 以下の画面が登場するので、③「アニメ―ションを表示しない」にチェックを入れて⇒ ④ OK。全ページのアニメーションを一括リセットしたい場合もあるかと思います。 残念ながら、年6月時点でのパワーポイントの最新バージョン(PowerPoint 19)では、簡単な手順で全ページのアニメーションを一括して削除する方法はありません。 ただし、VBAを用いるとマクロを活用して削除する

Powerpointのアニメーションをまとめてオフにする方法 できるネット
パワポ アニメーション 消す 一括
パワポ アニメーション 消す 一括-アニメーション効果を 2 回以上再生するには、繰り返し リストでオプション を選択 します。 再生後にスライド上の元の状態と場所にアニメーション効果を自動的に戻す場合は、再生が完了したら巻き戻す チェック ボックスをオン にします。アニメーションウィンドウから設定する方法 同時に複数を動かすには、アニメーションウィンドウから設定することもできます。 一度に複数の動作を設定することができるので、2つ以上のアニメーションを設定するときにはこっちを使った方が便利です。 (1)アニメーションタブから
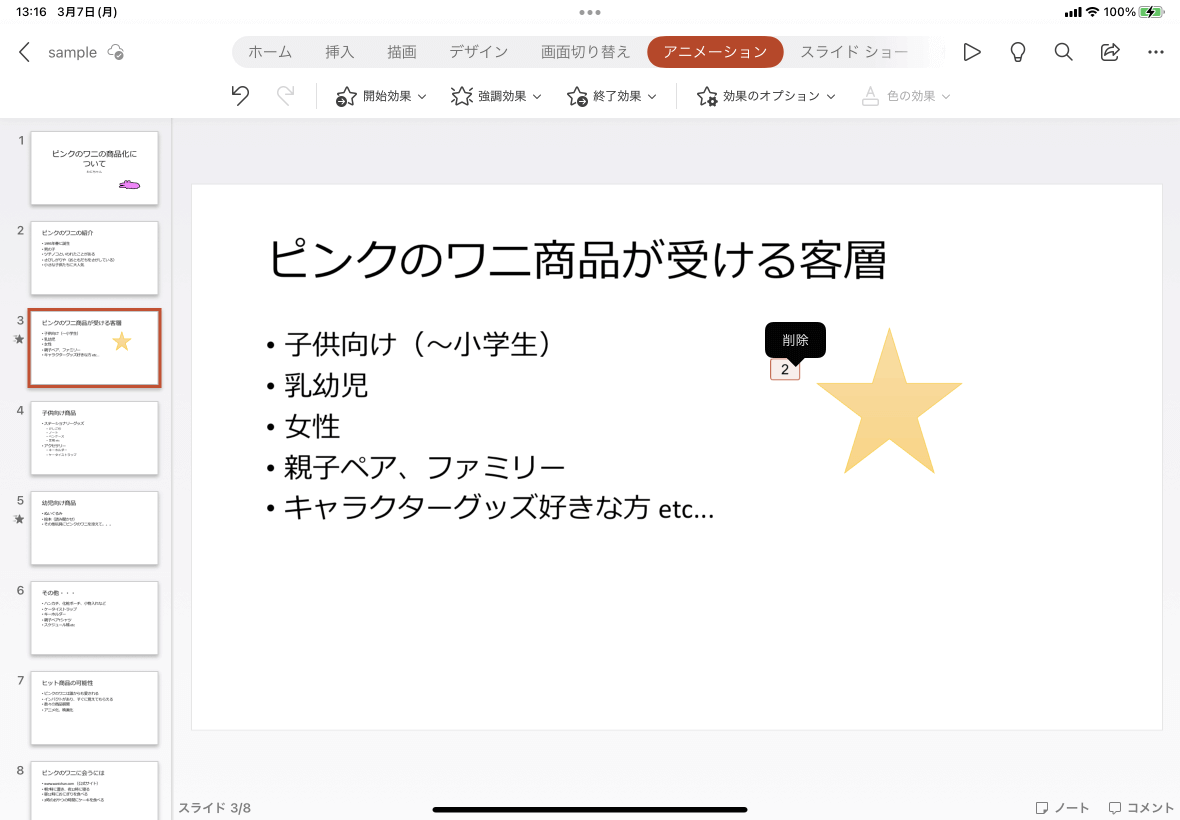


Powerpoint For Ipad アニメーションを削除するには
PowerPoint(パワーポイント)で設定したアニメーション効果を解除する方法。 すべての動作、または複数設定した中から特定の動作だけを解除するやり方を紹介します。 すべての効果を無効にする まず、効果を設定したオブジェクトを選択します。 アニメーションタブをクリックし、 一覧からなしを選択すれば完了です。1803 · ・パワポを始めたばかり ・動きを付ける「アニメーション」が設定できることは分かっているけどなんとなくしかできない ・部下に作ってもらったが、自分で調整できない そんな方に、アニメーションの設定の「基礎」をお伝えします。 初めての場合は選べるアニメーションや設定がアニメーションウィンドウでは、経過時間とともに、アニメーションが右へ移動します。 ペンギンの開始がクリックではなく、何もしなくても直前の動作の続きとなるため、「2」の数字がなくなります。 《14》 同様に、開始アニメーションを 開始:「直前の動作の後」 遅延:025 とし
アニメーション ウィンドウ で、アニメーション効果の横に表示されている下向き矢印をクリックして、 タイミング をクリックします。 タイミング タブで、 開始 の下向き矢印をクリックして、次の開始のタイミングから選びます。オブジェクト内のアニメーションを繰り返す方法 スライド内で繰り返す方法 スライド内でアニメーションを繰り返す方法を紹介します。 アニメーションが設定されているオブジェクトを選択し、「アニメーション」タブ→「効果のオプション」右下矢印の「効果のその他のオプション」を選�アニメーションタブ、 タイミンググループにあるアニメーションのタイミングの をクリックし、 直前の動作と同時を選択します。 アニメーションの順序を表す数字の表示が変わり、同時に再生できるようになりました!
以上スライド画面切り替えアニメーションの設定の使い方でした PowerPoint (パワーポイント)画面切り替えの設定を削除する ① 設定した画面切り替えを削除して元に戻す場合 ②画面切り替えが設定されたスライド左横に ★ が表示されています ③画面切り替えのアニメーション設定済みスライドをクリック ①画面切り替えをクリック ②PowerPointには、すべてのスライドを一括して編集することができる「スライド マスター」という機能があります。ここでは、Microsoft PowerPoint 16(Windows版)を使用して、スライド マスターの基本的な使用方法や、統一感のある資料を効率的に作成するためのポイントなどをご紹介します。アニメーションのコピー終了後、マウスポインタは「ハケ」から元の形に自動的に戻り、アニメーションのコピー/貼り付けボタンも自動的にOFFになります。 この一連の操作を、Be Cool Users得意の「セリフ」にすると、
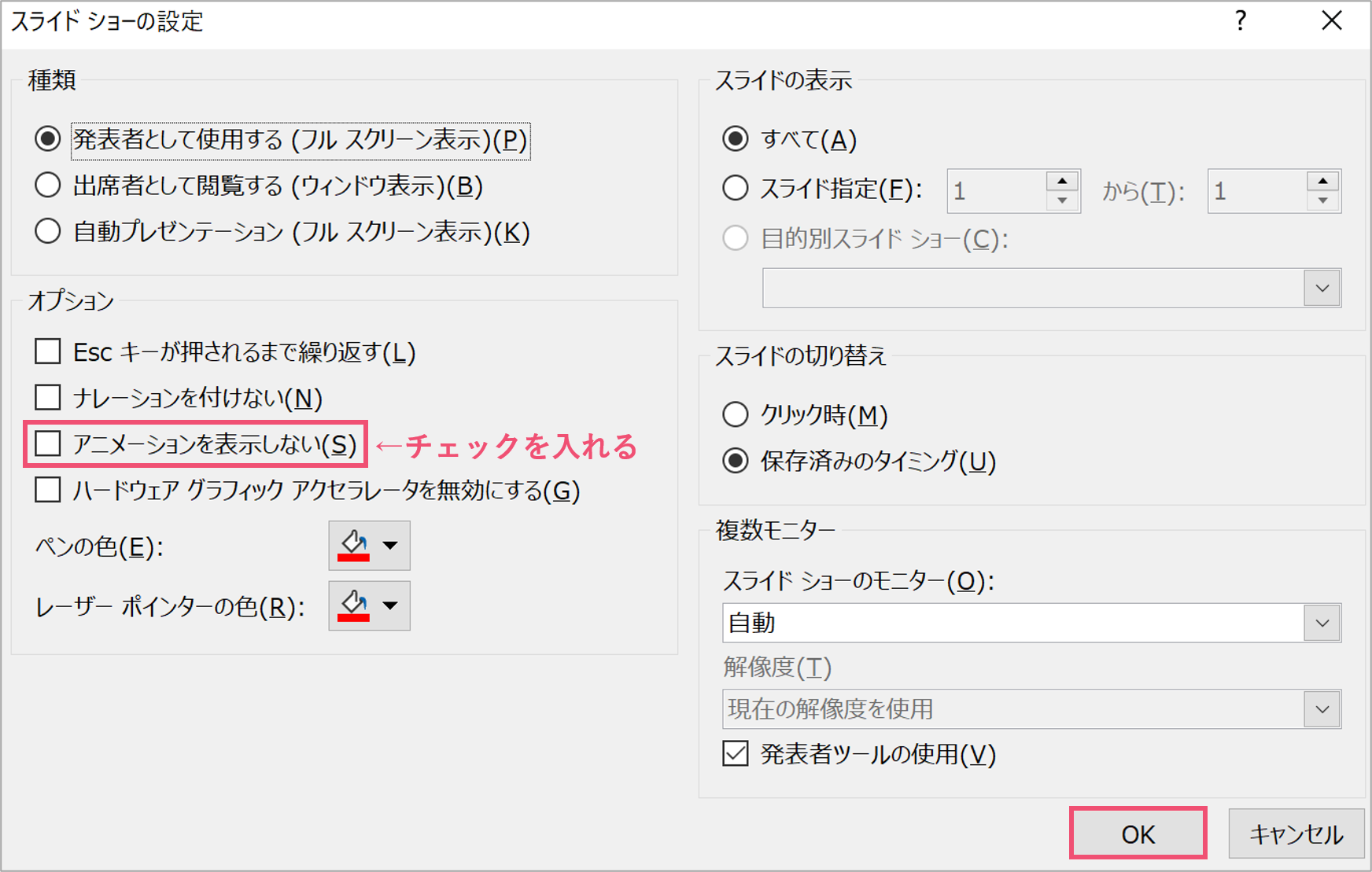


一括削除も パワーポイントのアニメーションを削除する方法 パワポ大学



Powerpointのアニメーションをまとめてオフにする方法 できるネット
1906 · テキストやオブジェクトを消す際に用いられます。 上記は設定できるアニメーション効果の一部です。その他の効果を追加して使用することもできます。 アニメーションの軌跡 アニメーションの軌跡を指定したいときに用いられます。 上記は設定できるアニメーション効果の一部です。そスライドの切り替え時にアニメーションを設定する 1 画面切り替え効果を設定したいスライドを選択し、メニューの 2 画面切り替えタブから、 3 その他をクリックします。 切り替え効果の一覧が表示されますので、ここではキューブをクリックします。設定した表示順序の変更、タイミング、削除を行うことが出来ます。 ①各項目をクリックでアニメーションの番号がピンク色で表示されます ①現在こちらのテキストを1番最初に表示する場合 ②こちらをクリックして、順番を一番上に移動させます ①「アニメーション ウインドウの1番上」に移動すると番号がこちらに変更されました ①変更
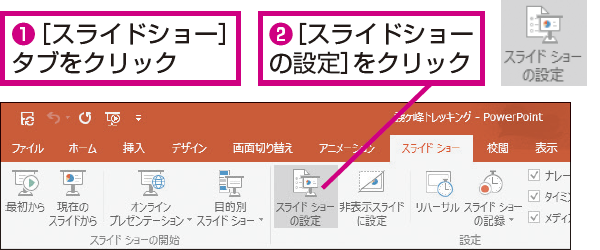


Powerpointのアニメーションをまとめてオフにする方法 できるネット



基礎から解説 Powerpointのアニメーションの効果的な使い方 アデコの派遣
数字をクリックして「Delete」キーを押すと、アニメーションを削除できる アニメーションにはいくつかの動きのパターンが用意されており、後からカスタマイズが可能です。 「ズーム」は、初期設定では現在の文字位置でじわっと表示されますが、スライド中央からじわっと表示されるように変更します。 それには、「文学部」が選択された状態でパワポのノートの内容を一括で削除するには PowerPointの「ノート」には、発表者がプレゼン本番で説明する内容をメモしておくことができます。 便利な機能ですが、うっかりそのまま第三者にPowerPointのファイルを渡してしまうと、ノートの内容が丸見えです。 配布前にノートを一括削除するワザを紹介します。 PowerPointには、発表者用のメモを入力する 「ノート
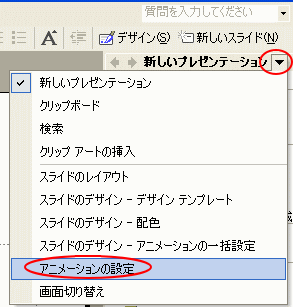


アニメーションの軌跡 フリーハンド Powerpoint 03 初心者のためのoffice講座
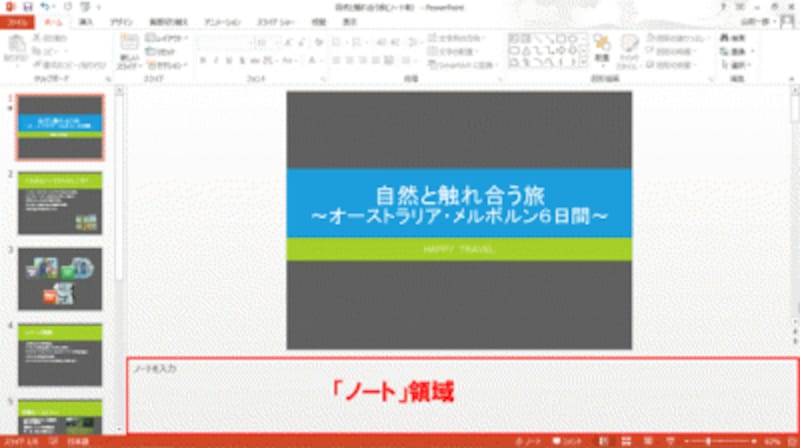


パワポのノートの内容を一括で削除するには パワーポイント Powerpoint の使い方 All About



Powerpointで編集がうまくできないときに確認するポイント パワポでデザイン
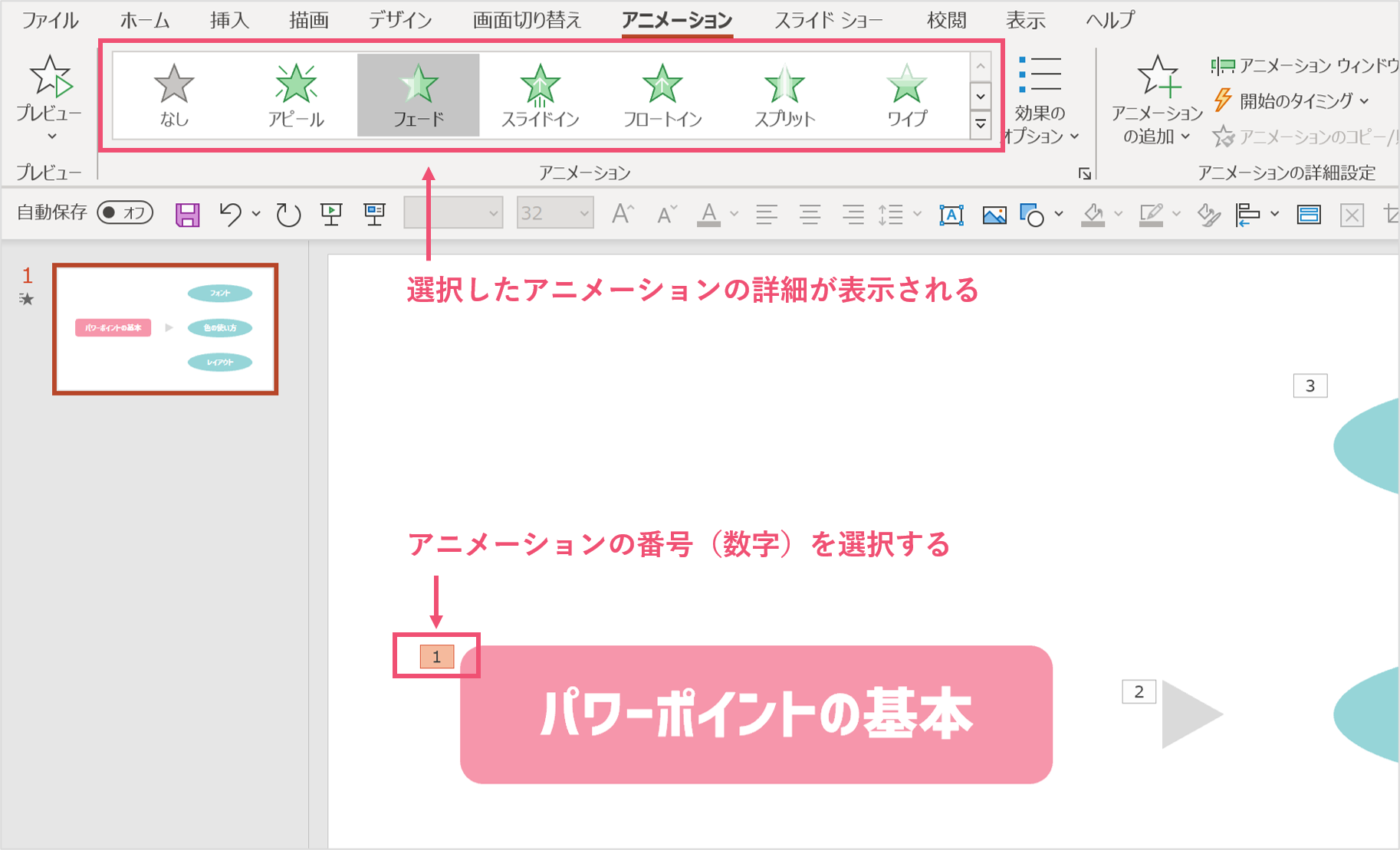


一括削除も パワーポイントのアニメーションを削除する方法 パワポ大学
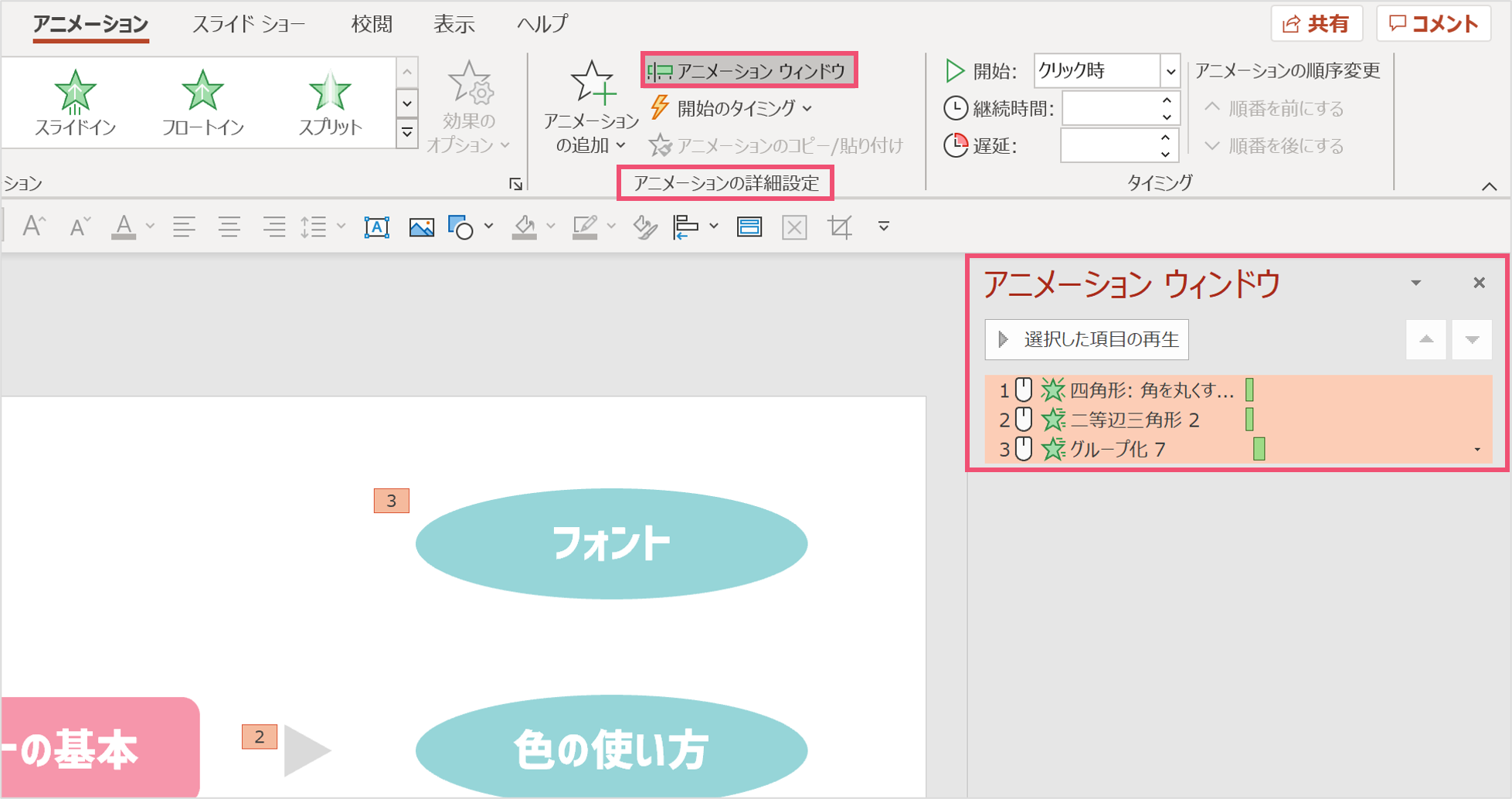


一括削除も パワーポイントのアニメーションを削除する方法 パワポ大学
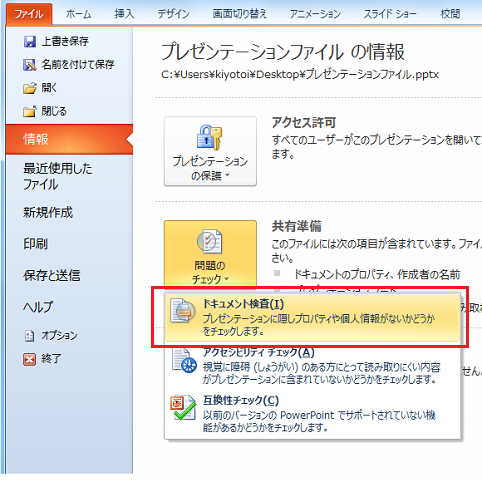


Powerpoint 10でノートをまとめて削除する ファイルタブ 情報 問題のチェック ドキュメント検査 Powerpoint パワーポイント の使い方
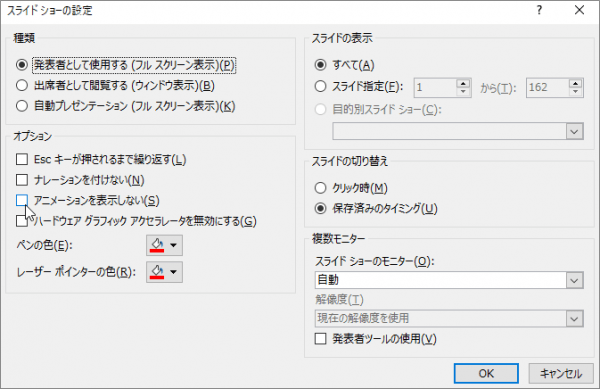


パワーポイントで設定したアニメーションを削除する方法について解説 Document Studio ドキュメントスタジオ
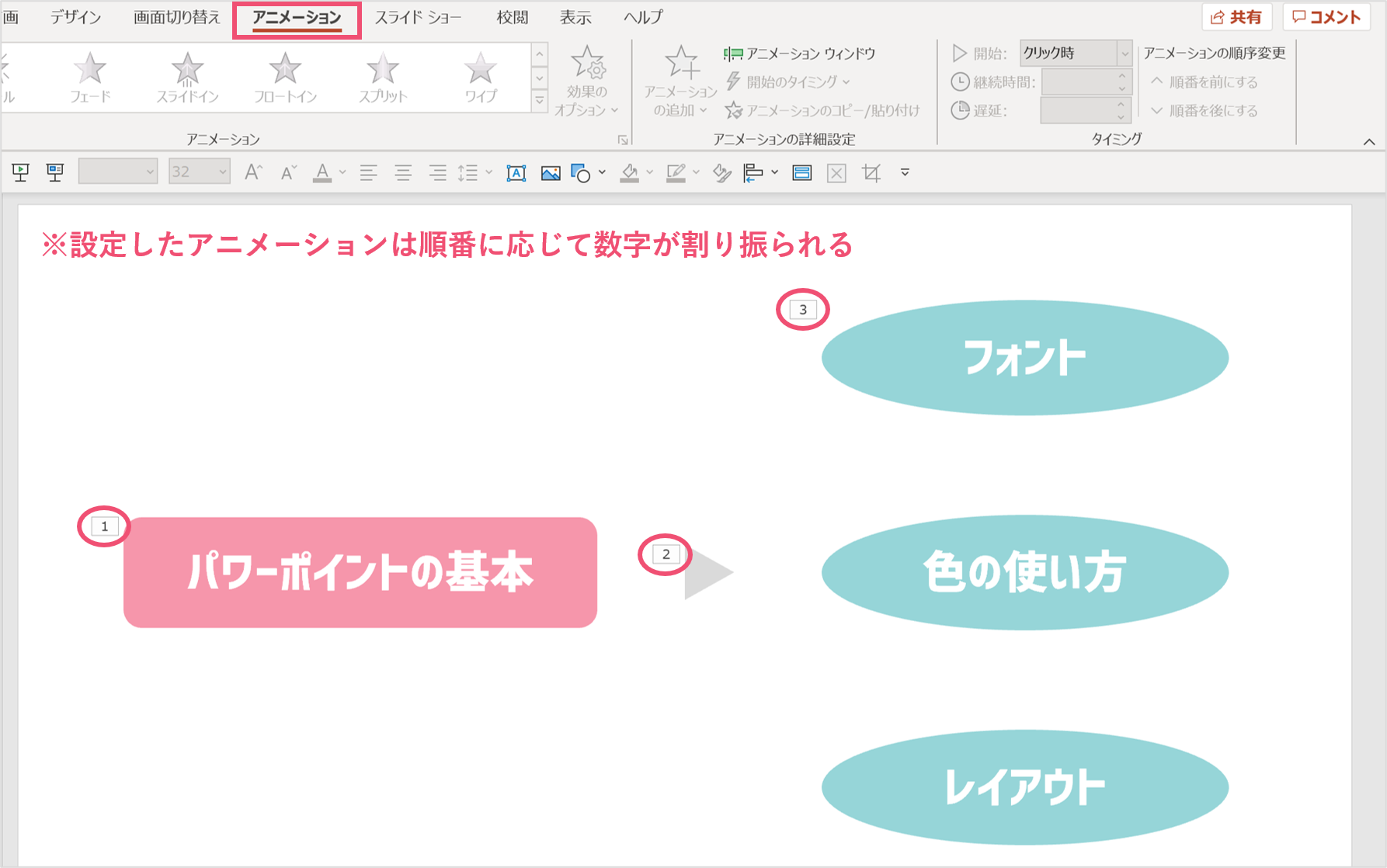


一括削除も パワーポイントのアニメーションを削除する方法 パワポ大学



パワーポイントのアニメーション効果を消す方法 パソニュー



パワーポイントのアニメーションを効果的に使うコツ プレゼンのpresentainment



パワポで図形が画面いっぱいに広がるアニメーションの作成方法 楽してプロっぽいデザイン
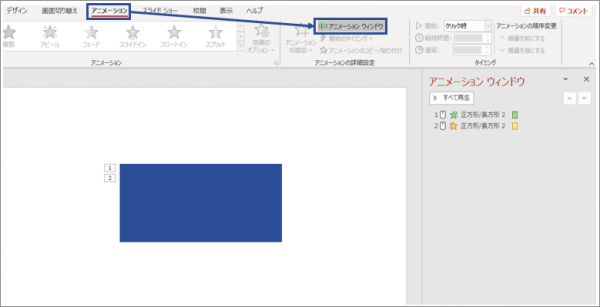


パワーポイントで設定したアニメーションを削除する方法について解説 Document Studio ドキュメントスタジオ
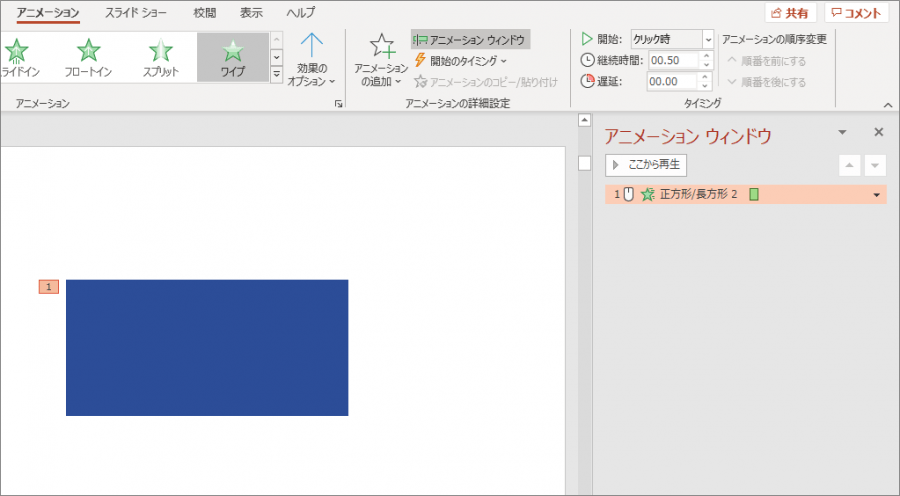


パワーポイントで設定したアニメーションを削除する方法について解説 Document Studio ドキュメントスタジオ



Powerpoint アニメーションの削除 Powerpoint パワーポイントの使い方
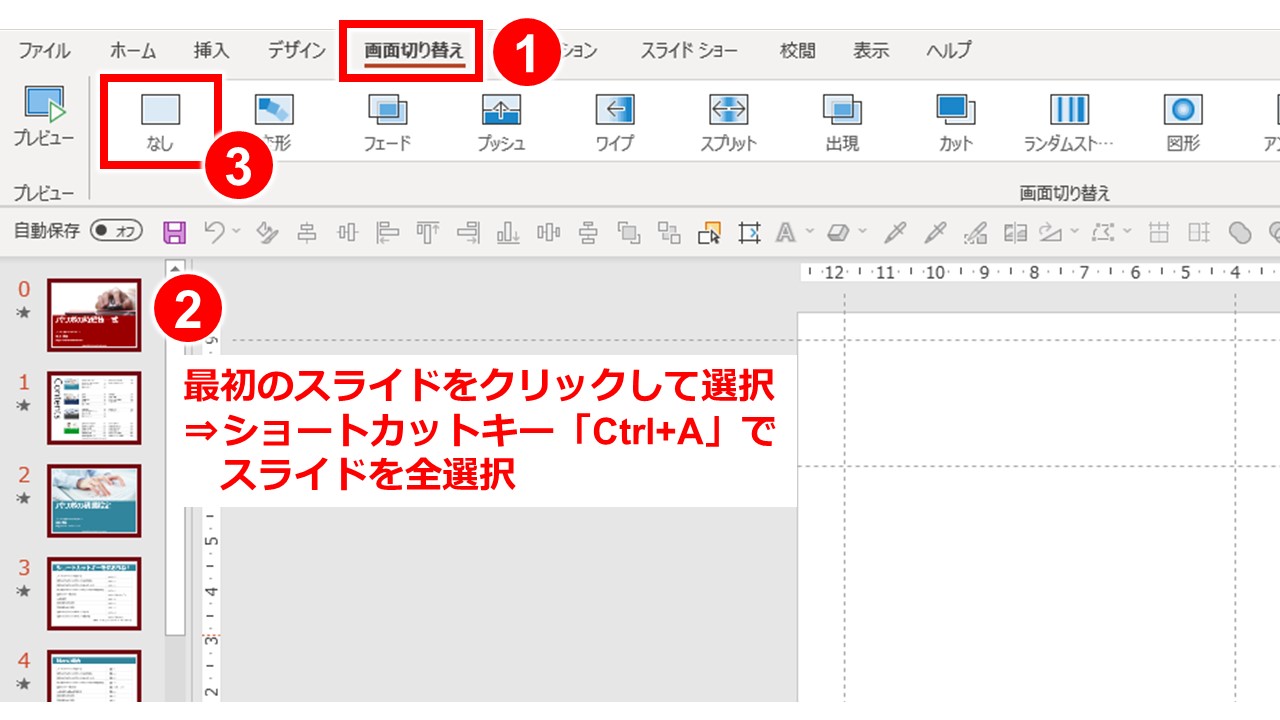


パワーポイントの アニメーション 画面切り替え を一括削除してオンライン仕様にする方法 プレゼン資料コンサルタント 研修講師 市川真樹


パワーポイントについてですが 画像などを消すアニメーションで複数の画 Yahoo 知恵袋
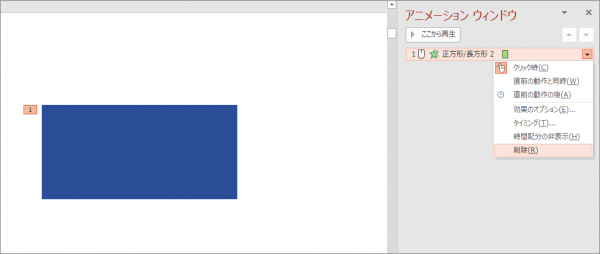


パワーポイントで設定したアニメーションを削除する方法について解説 Document Studio ドキュメントスタジオ



Powerpointで編集がうまくできないときに確認するポイント パワポでデザイン



パワーポイントのアニメーション効果を消す方法 パソニュー



アニメーションの削除 Powerpoint パワーポイント
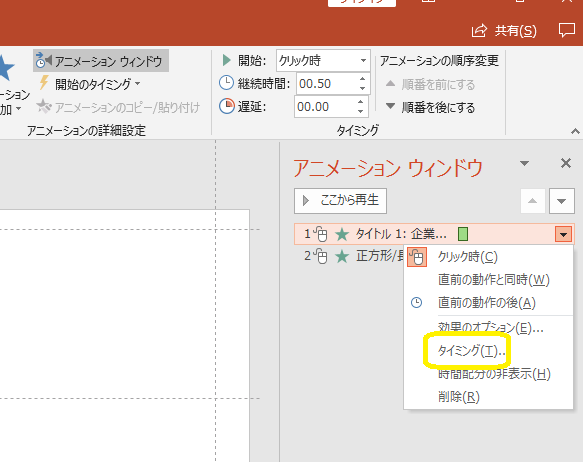


パワーポイントにアニメーションを設定する方法 基本編 株式会社スカイフィッシュ 企業ブログ



Powerpoint アニメーションを自動で開始 Powerpoint パワーポイントの使い方



Powerpoint アニメーションを自動で開始 Powerpoint パワーポイントの使い方
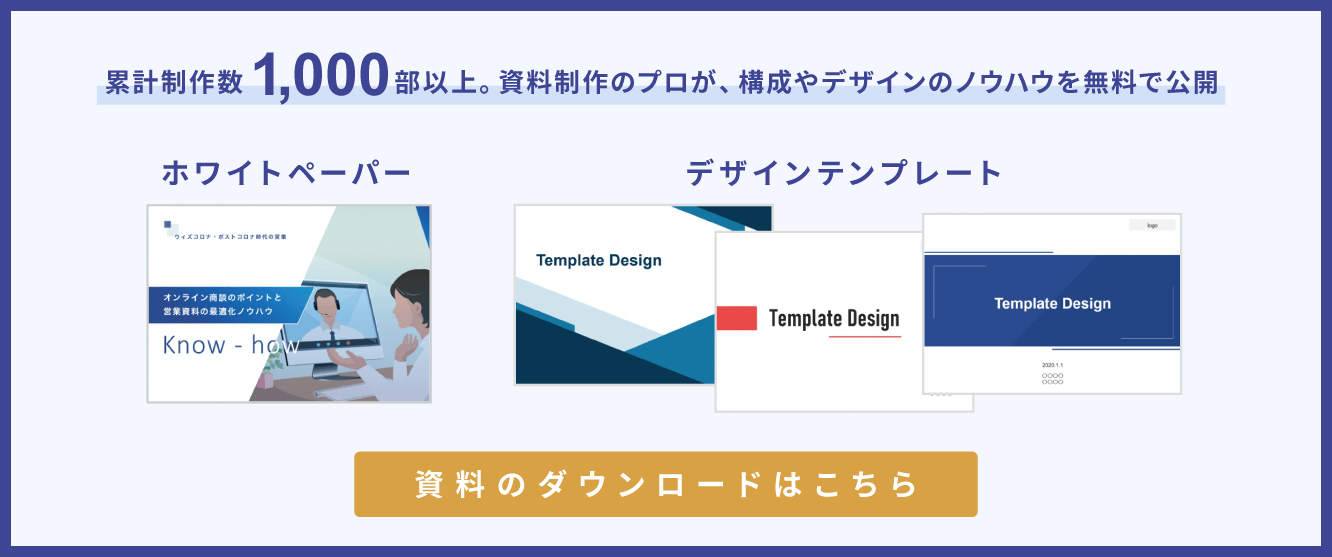


パワーポイントで設定したアニメーションを削除する方法について解説 Document Studio ドキュメントスタジオ
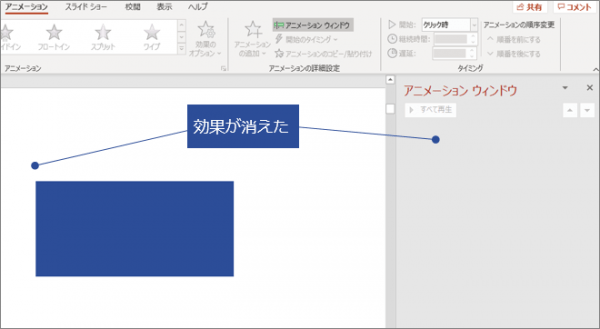


パワーポイントで設定したアニメーションを削除する方法について解説 Document Studio ドキュメントスタジオ
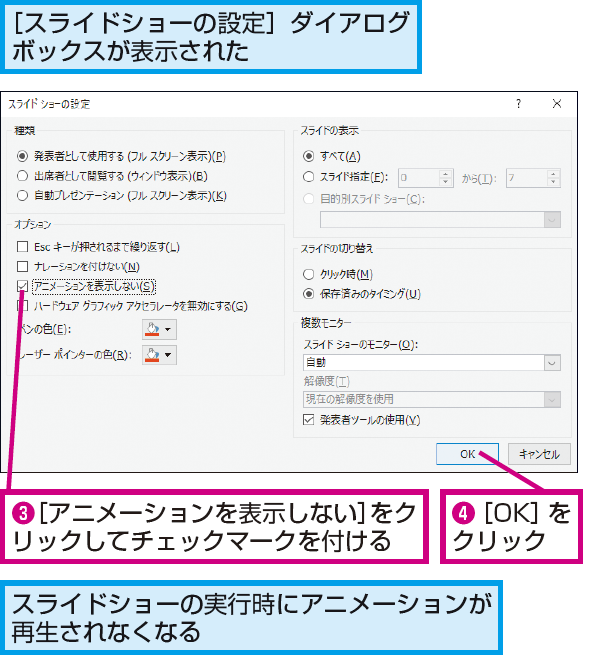


Powerpointのアニメーションをまとめてオフにする方法 できるネット
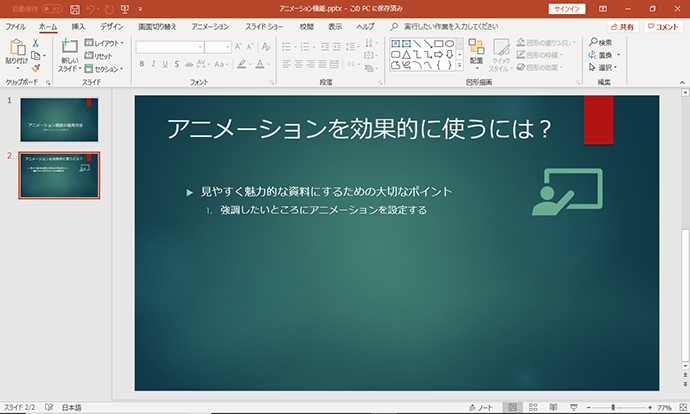


基礎から解説 Powerpointのアニメーションの効果的な使い方 アデコの派遣
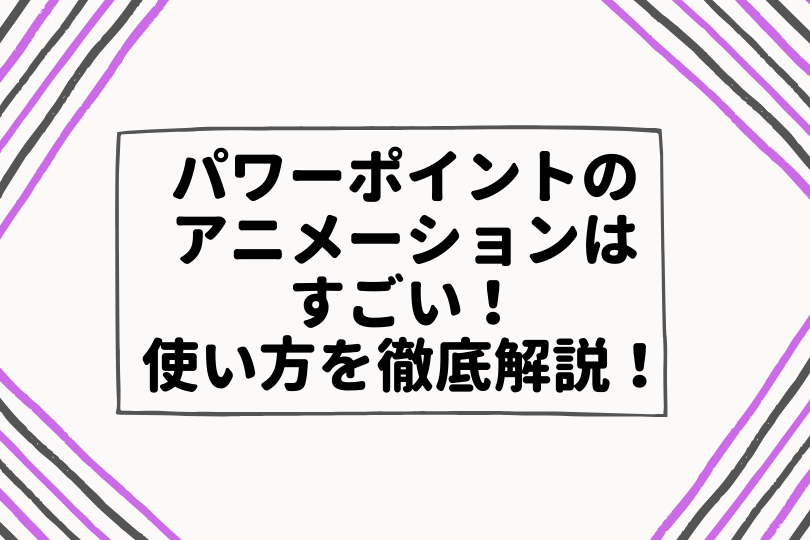


パワーポイントのアニメーションはすごい 使い方を基礎から徹底解説
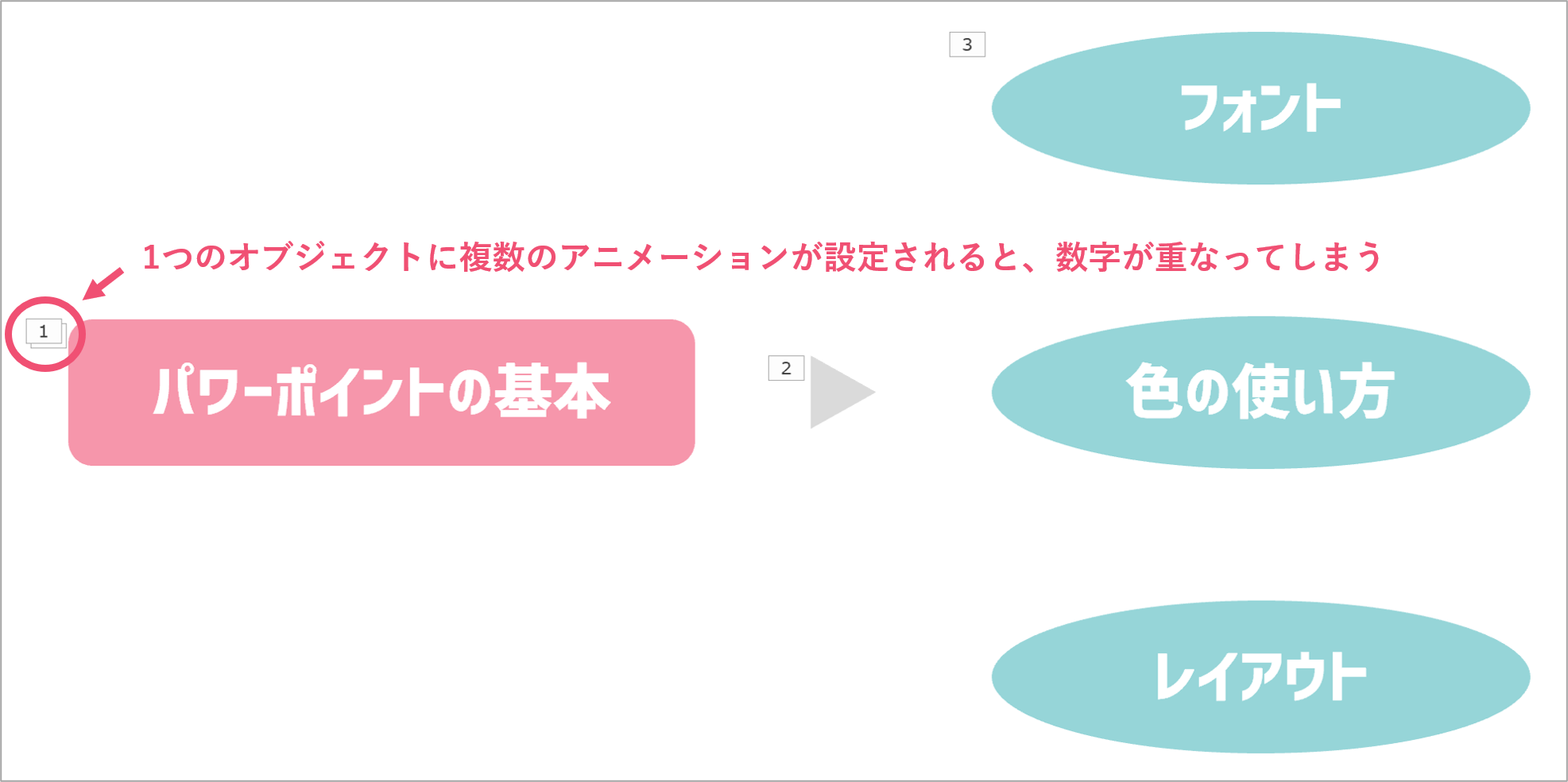


一括削除も パワーポイントのアニメーションを削除する方法 パワポ大学



パワーポイント アニメーションを同時に再生 Powerpoint パワーポイントの使い方



Powerpoint パワーポイント のノートを一括削除 滋賀県大津市の小さなパソコン教室 ぱそこんる む123
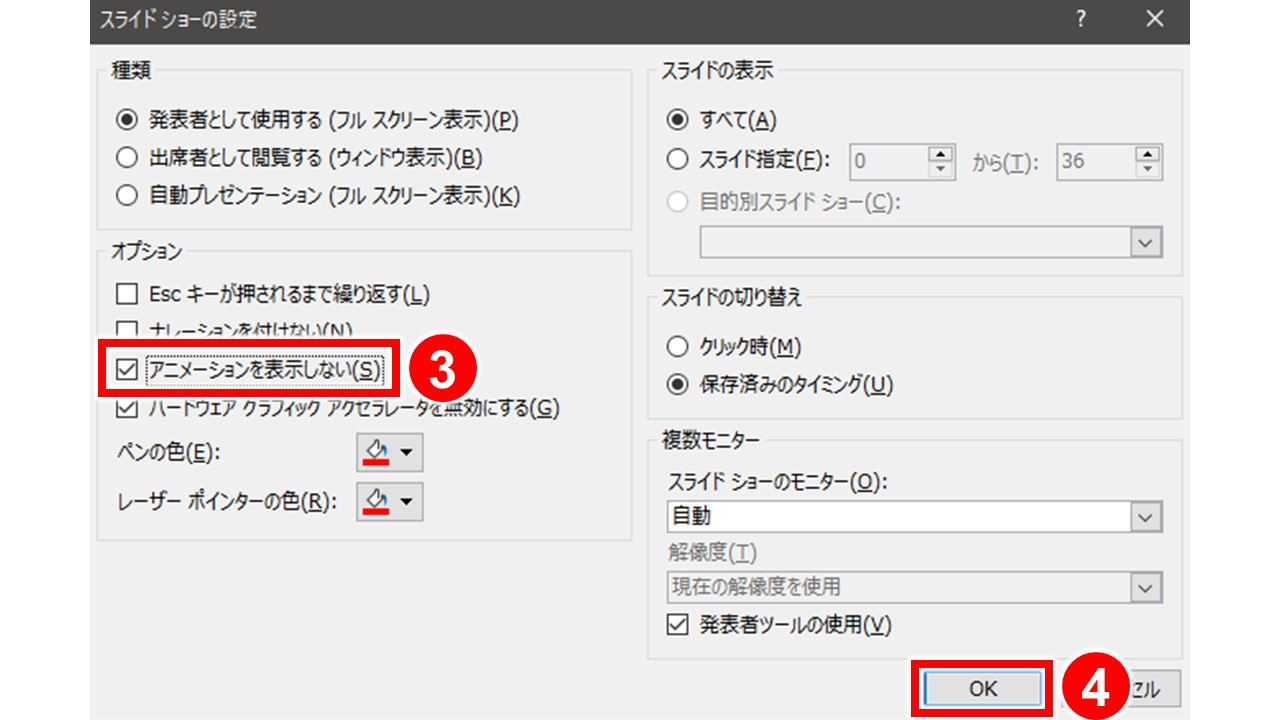


パワーポイントの アニメーション 画面切り替え を一括削除してオンライン仕様にする方法 プレゼン資料コンサルタント 研修講師 市川真樹
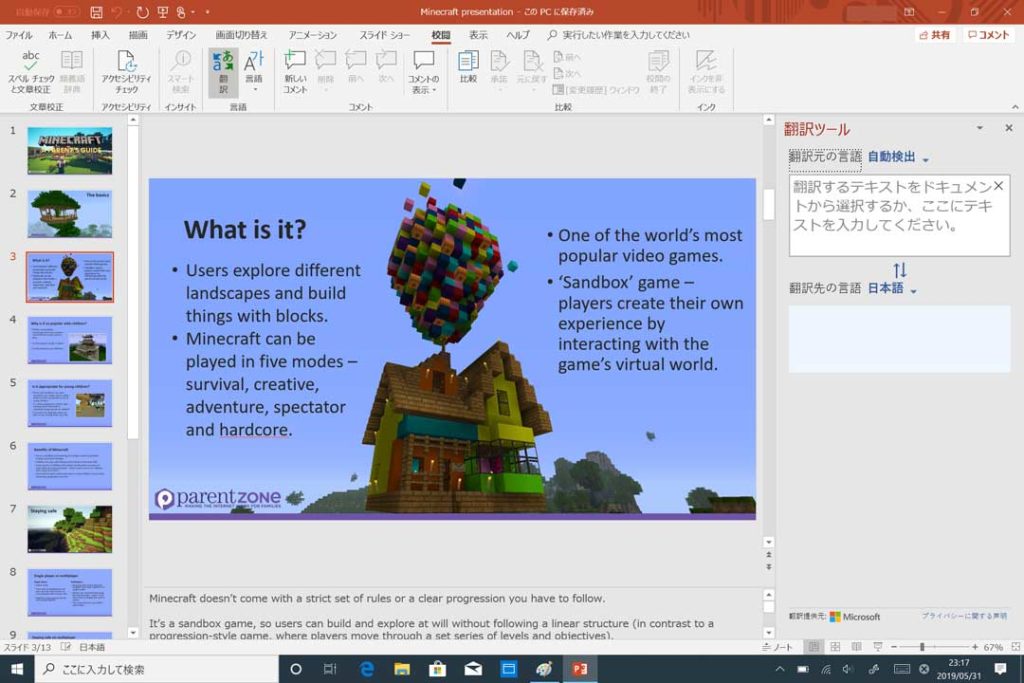


英語で記載されたpowerpointを日本語へ翻訳 変換する手順 標準機能で実現可能
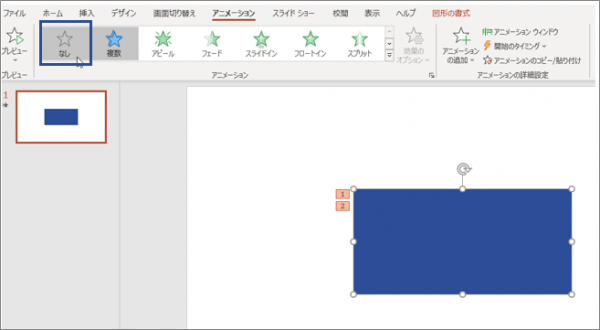


パワーポイントで設定したアニメーションを削除する方法について解説 Document Studio ドキュメントスタジオ



Powerpoint アニメーションの時間設定 Powerpoint パワーポイントの使い方
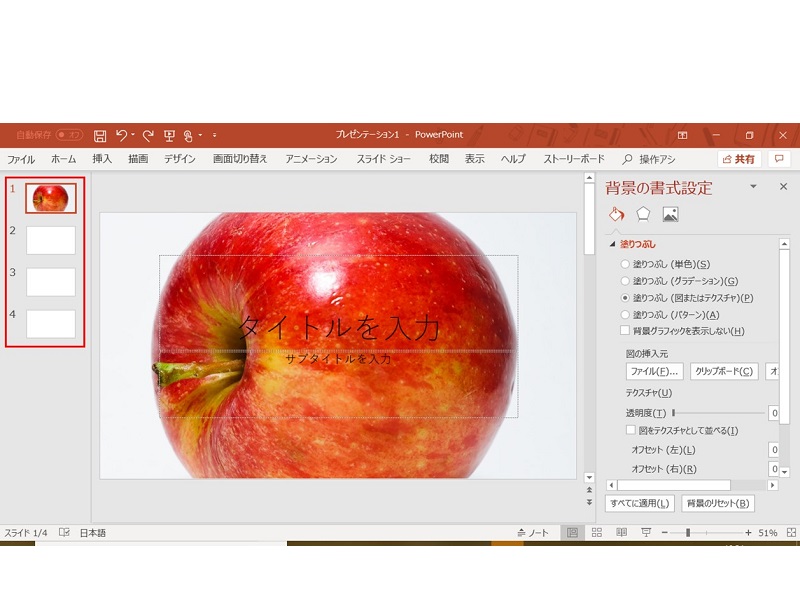


簡単 パワーポイントの背景設定 編集方法 画像や写真を入れてオリジナルにするには ワカルニ


図解powerpoint 4 1 画面の切替アニメーション設定と削除



プロのパワーポイント活用術 スライドマスター を使ったワンランク上の資料作成テクニック キャリアhub 世界最大級の総合人材サービス ランスタッド
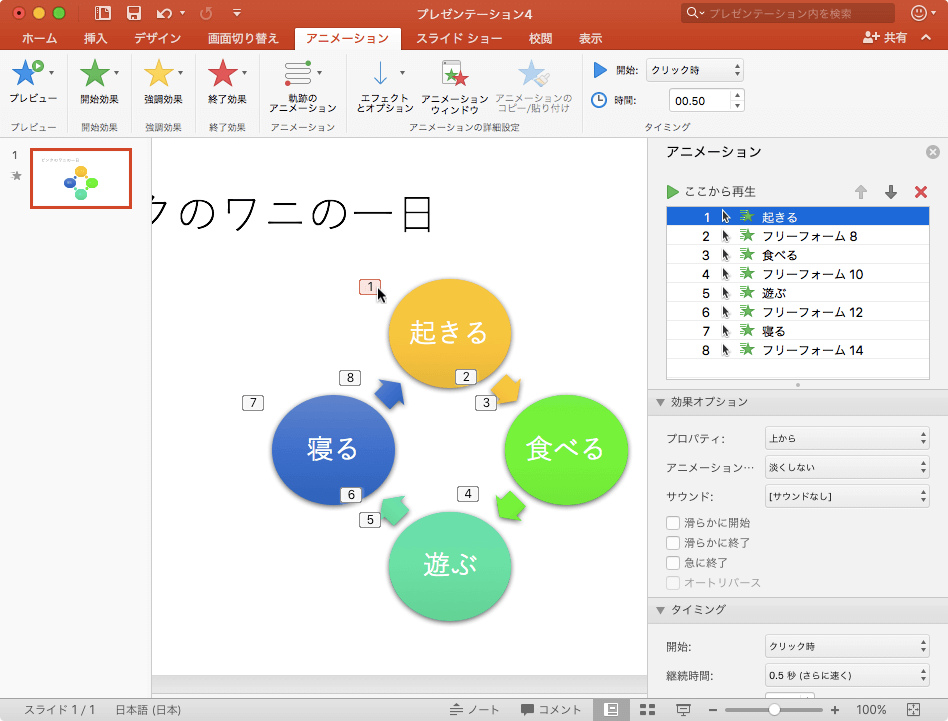


Powerpoint 16 For Mac アニメーションを削除するには
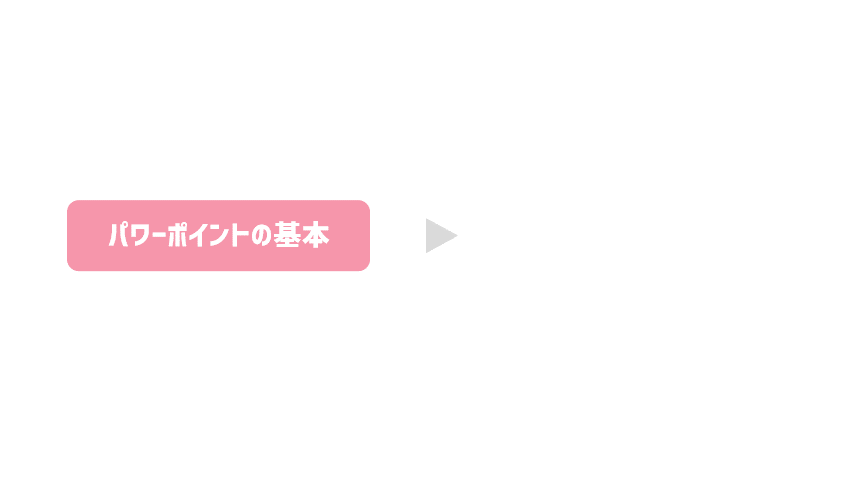


パワーポイントでアニメーション終了後にオブジェクトを消す方法 パワポ大学
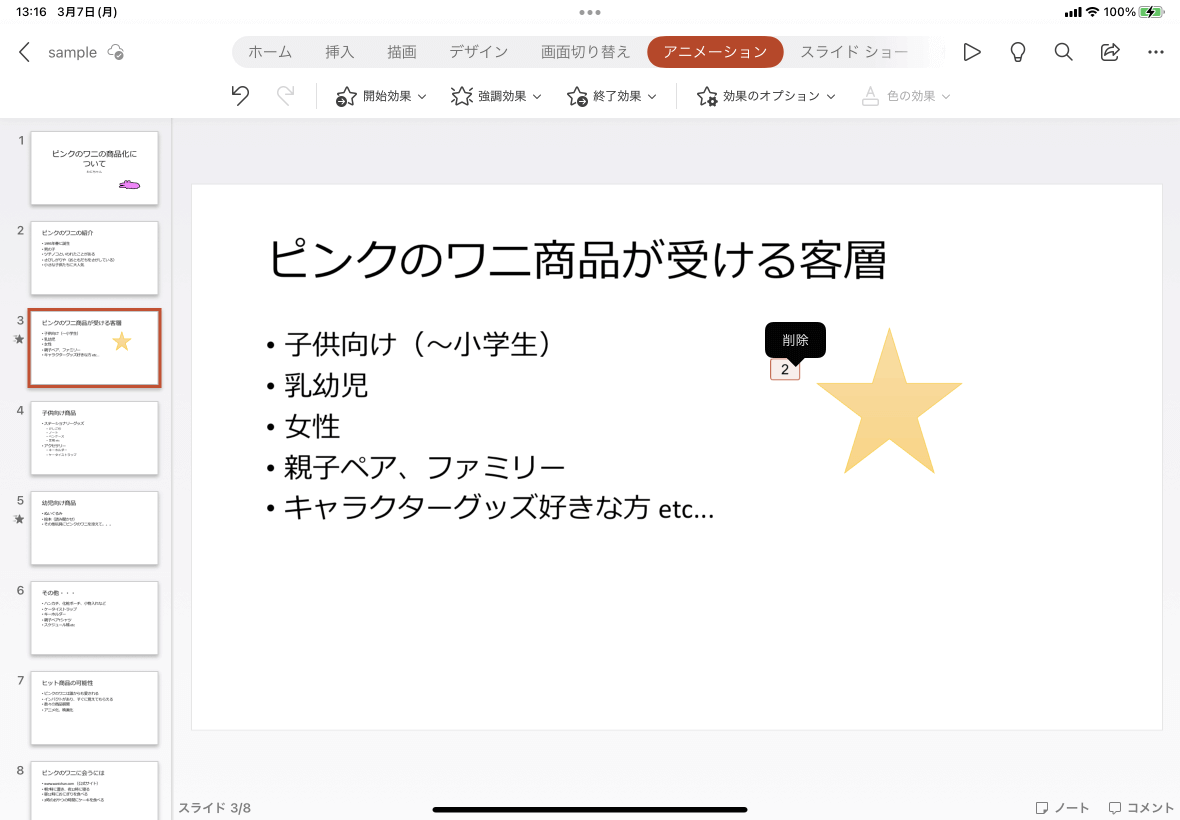


Powerpoint For Ipad アニメーションを削除するには
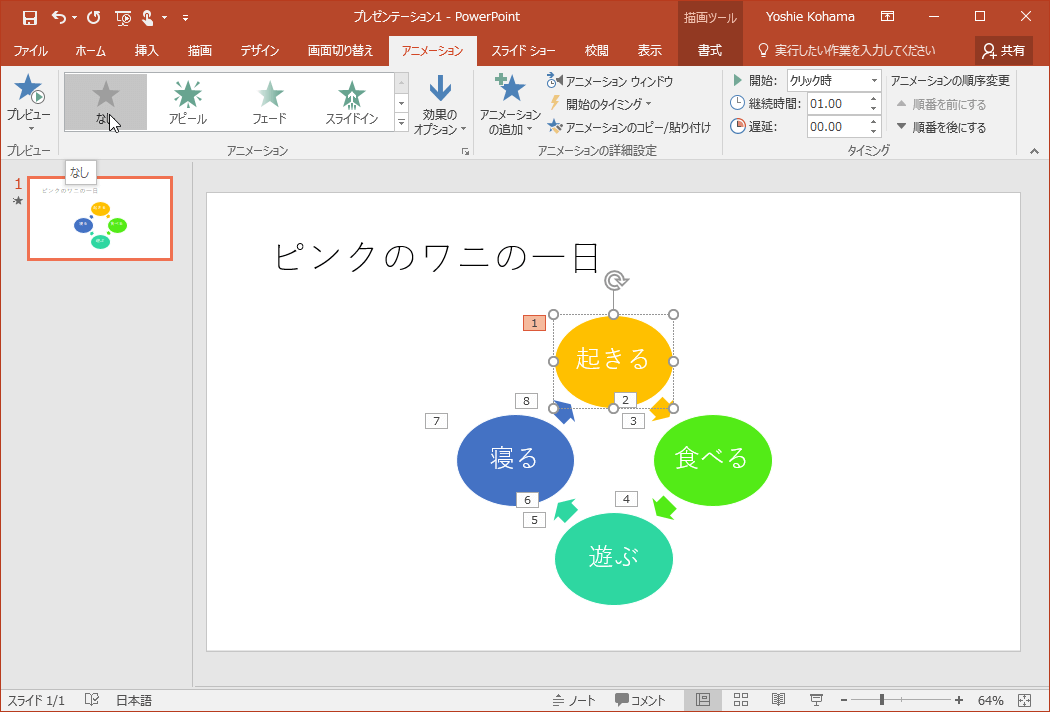


Powerpoint 16 アニメーションを削除するには



Powerpoint アニメーションの削除 Powerpoint パワーポイントの使い方
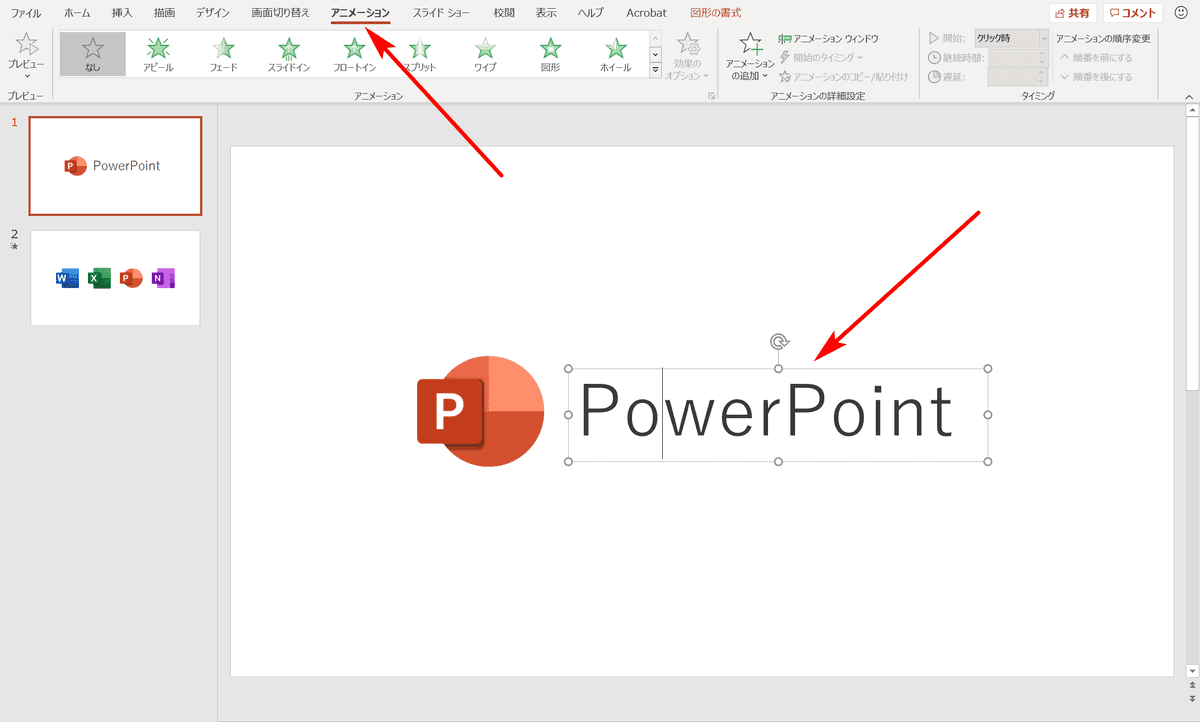


パワーポイントでアニメーションの使い方まとめ 種類や設定方法 Office Hack
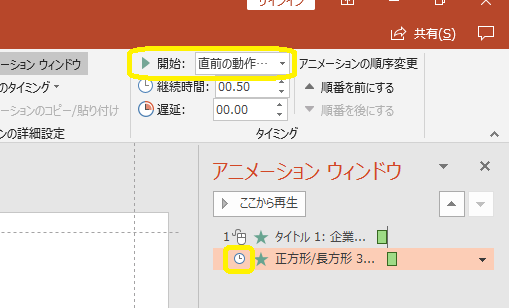


パワーポイントにアニメーションを設定する方法 基本編 株式会社スカイフィッシュ 企業ブログ


パワーポイントについてですが 画像などを消すアニメーションで複数の画 Yahoo 知恵袋
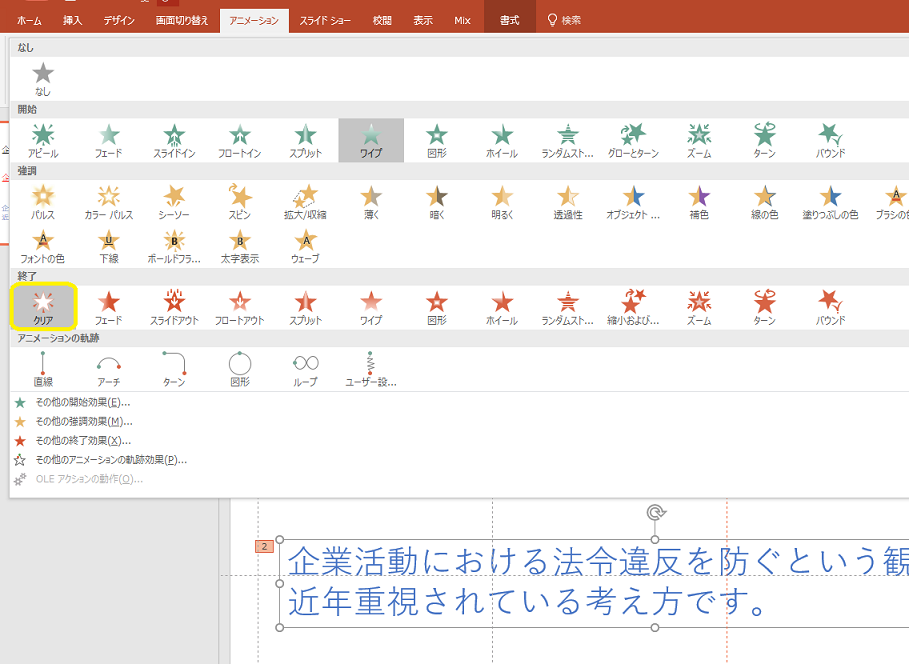


パワーポイントにアニメーションを設定する方法 基本編 株式会社スカイフィッシュ 企業ブログ


図解powerpoint 4 1 画面の切替アニメーション設定と削除



アニメーションの削除 Powerpoint パワーポイント
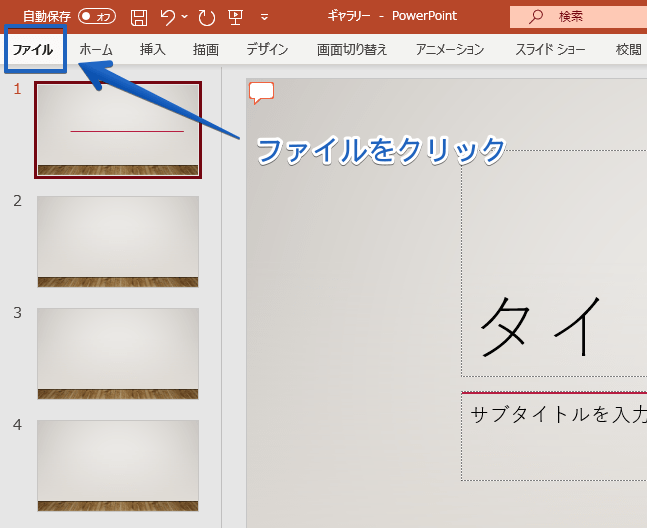


パワーポイント コメントを削除する方法を解説



一括削除も パワーポイントのアニメーションを削除する方法 パワポ大学



パワーポイントでアニメーション終了後にオブジェクトを消す方法 パワポ大学



パワーポイントでアニメーション 表示しては消える効果の設定方法 パワーポイント Powerpoint の使い方 All About


図解powerpoint 4 3 アニメーション順番の変更
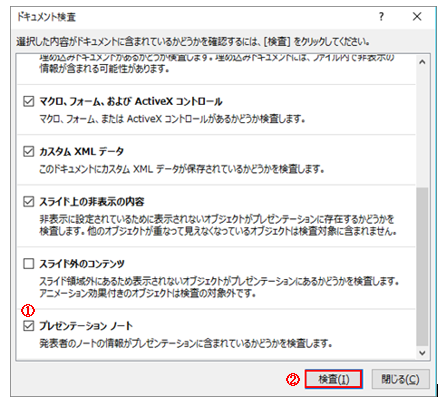


Powerpoint パワーポイント 発表用原稿のノートを一括削除する オフィスソフト活用 業務効率化q aブログ
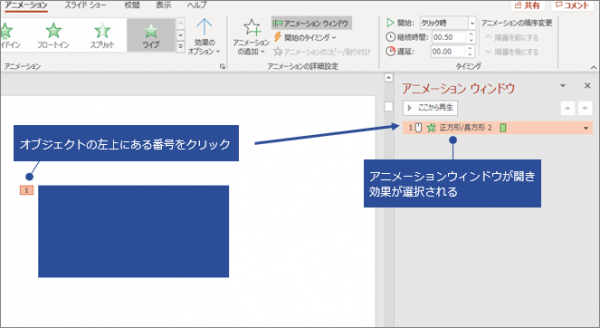


パワーポイントで設定したアニメーションを削除する方法について解説 Document Studio ドキュメントスタジオ
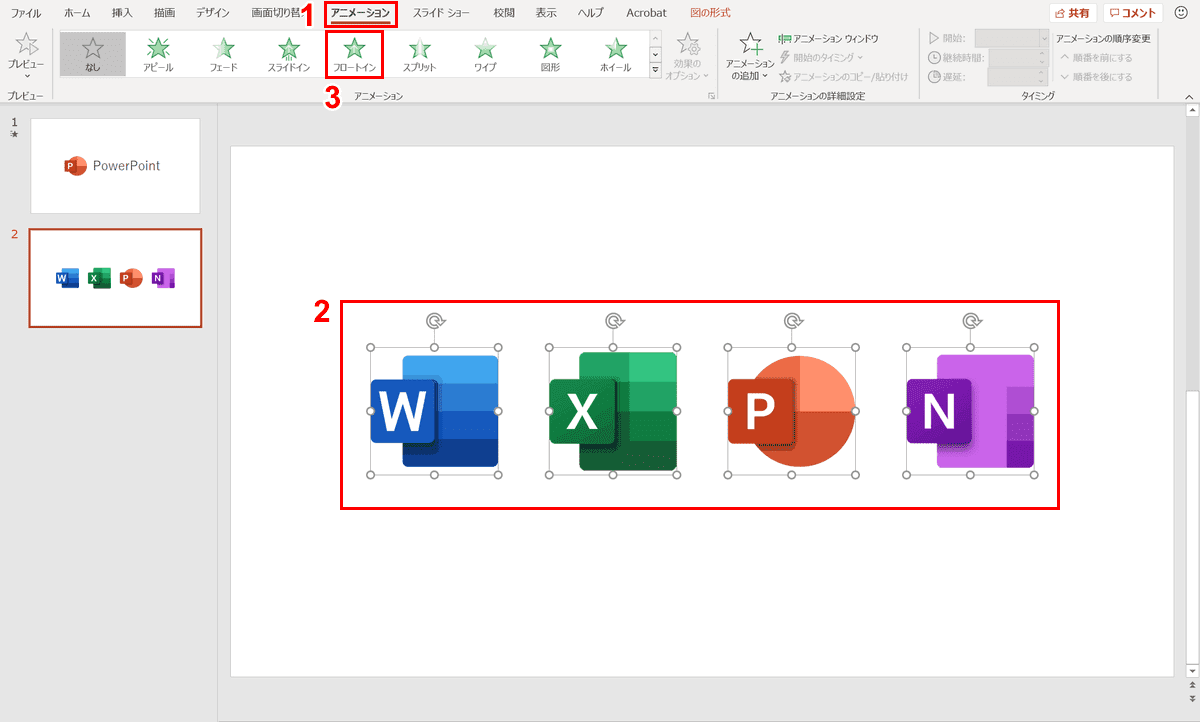


パワーポイントでアニメーションの使い方まとめ 種類や設定方法 Office Hack
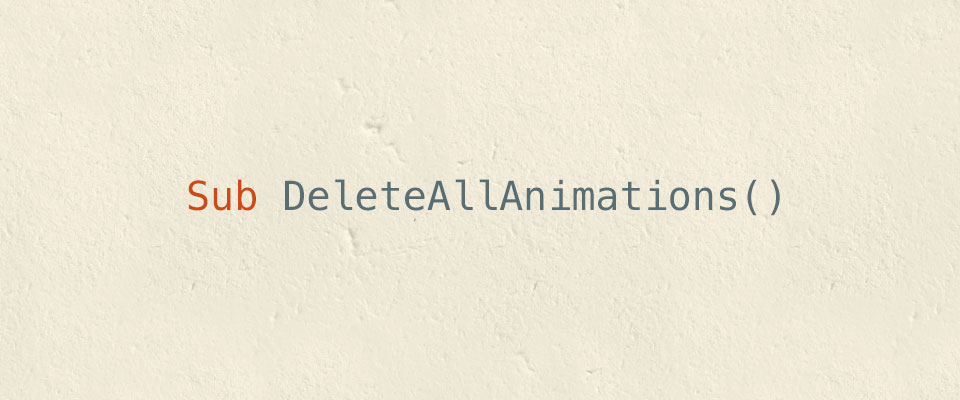


本当に パワーポイント上のすべてのアニメーションを削除するマクロ The Power Of Powerpoint
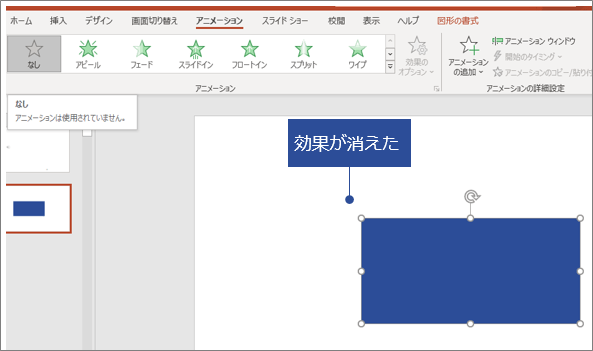


パワーポイントで設定したアニメーションを削除する方法について解説 Document Studio ドキュメントスタジオ
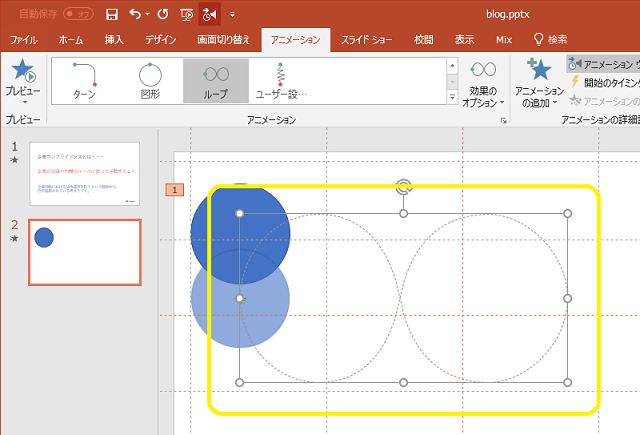


パワーポイントにアニメーションを設定する方法 基本編 株式会社スカイフィッシュ 企業ブログ
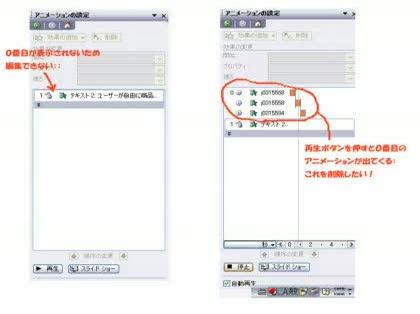


Powerpoint アニメーションが削除できない Powerpointについてです Word ワード 教えて Goo
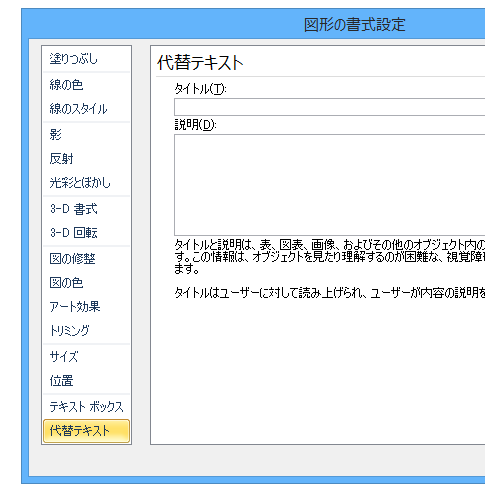


代替テキストを一括削除するpowerpointマクロ パワーポイントマクロ Powerpoint Vbaの使い方 Shape 図形
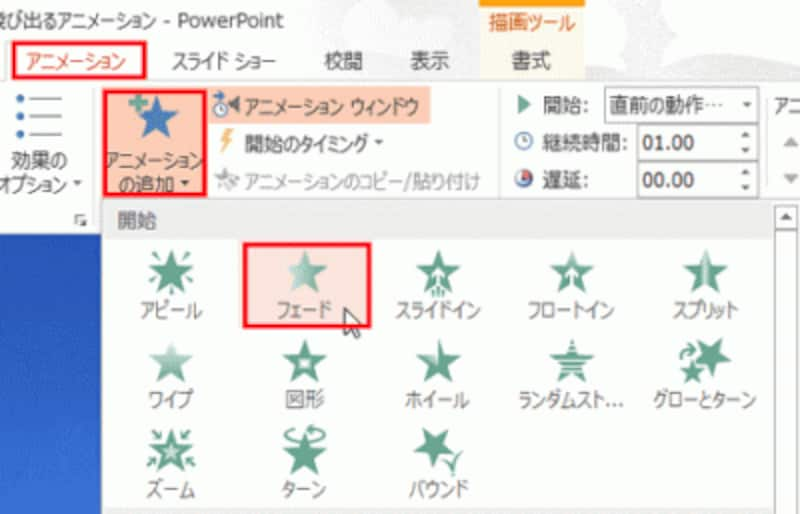


パワーポイントでアニメーション 表示しては消える効果の設定方法 パワーポイント Powerpoint の使い方 All About
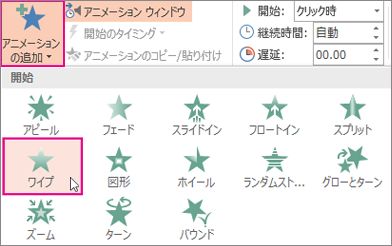


1 つのオブジェクトに複数のアニメーション効果を適用する Powerpoint
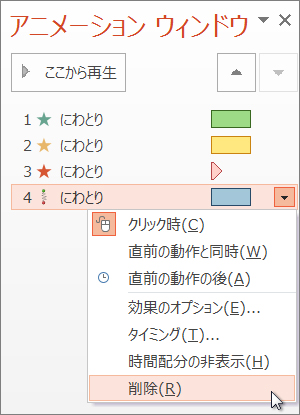


アニメーション効果を変更 削除 またはオフにする Office サポート
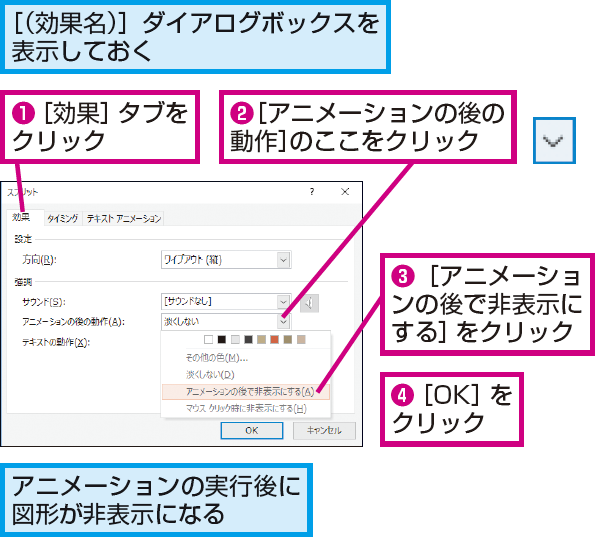


Powerpointでアニメーションが終了した図形を見えなくする方法 できるネット
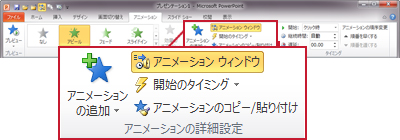


アニメーション効果を変更 削除 またはオフにする Office サポート
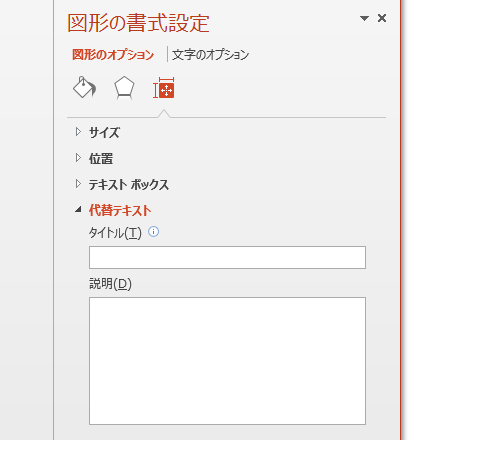


代替テキストを一括削除するpowerpointマクロ パワーポイントマクロ Powerpoint Vbaの使い方 Shape 図形


スライドマスターで文字の一括入力 書式の一括変更 Powerpointの使い方
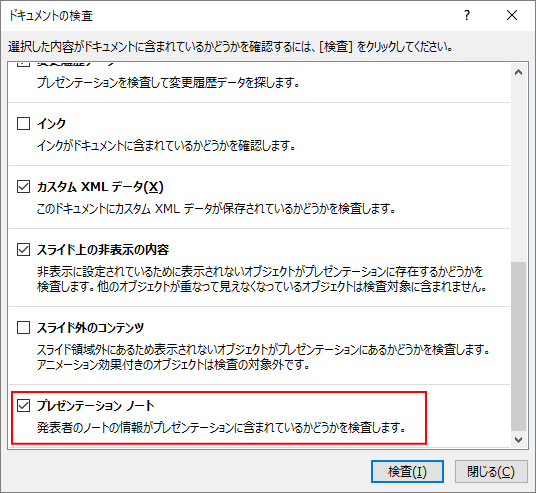


ドキュメント検査でpowerpointのノート 発表者用メモ を全て削除 Powerpoint 16 初心者のためのoffice講座



パワーポイントのアニメーションを効果的に使うコツ プレゼンのpresentainment



Powerpoint アニメーションの軌跡 移動 Powerpoint パワーポイントの使い方


図解powerpoint 4 1 画面の切替アニメーション設定と削除



Powerpoint アニメーションの削除 Powerpoint パワーポイントの使い方


パワーポイント アニメーション 終了
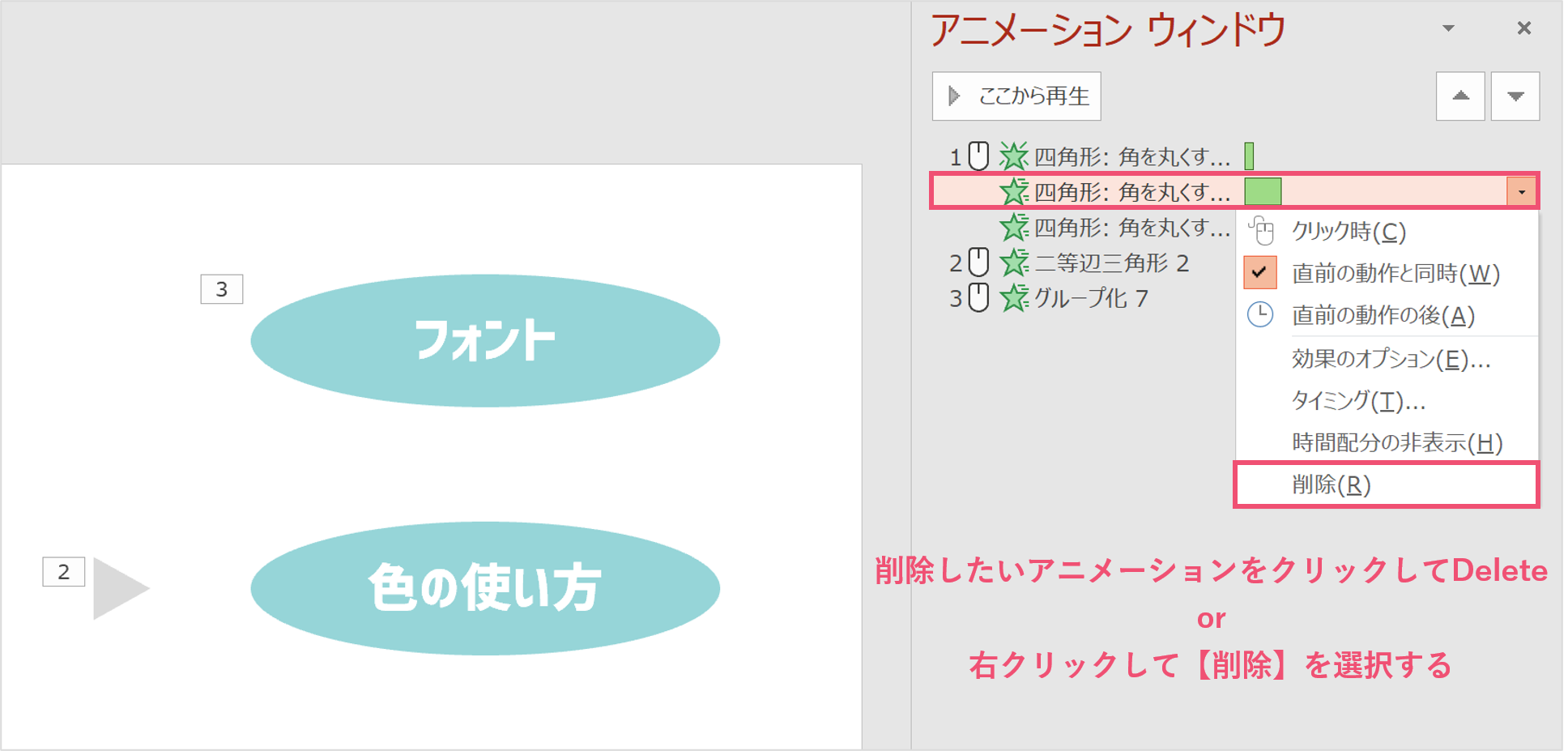


一括削除も パワーポイントのアニメーションを削除する方法 パワポ大学
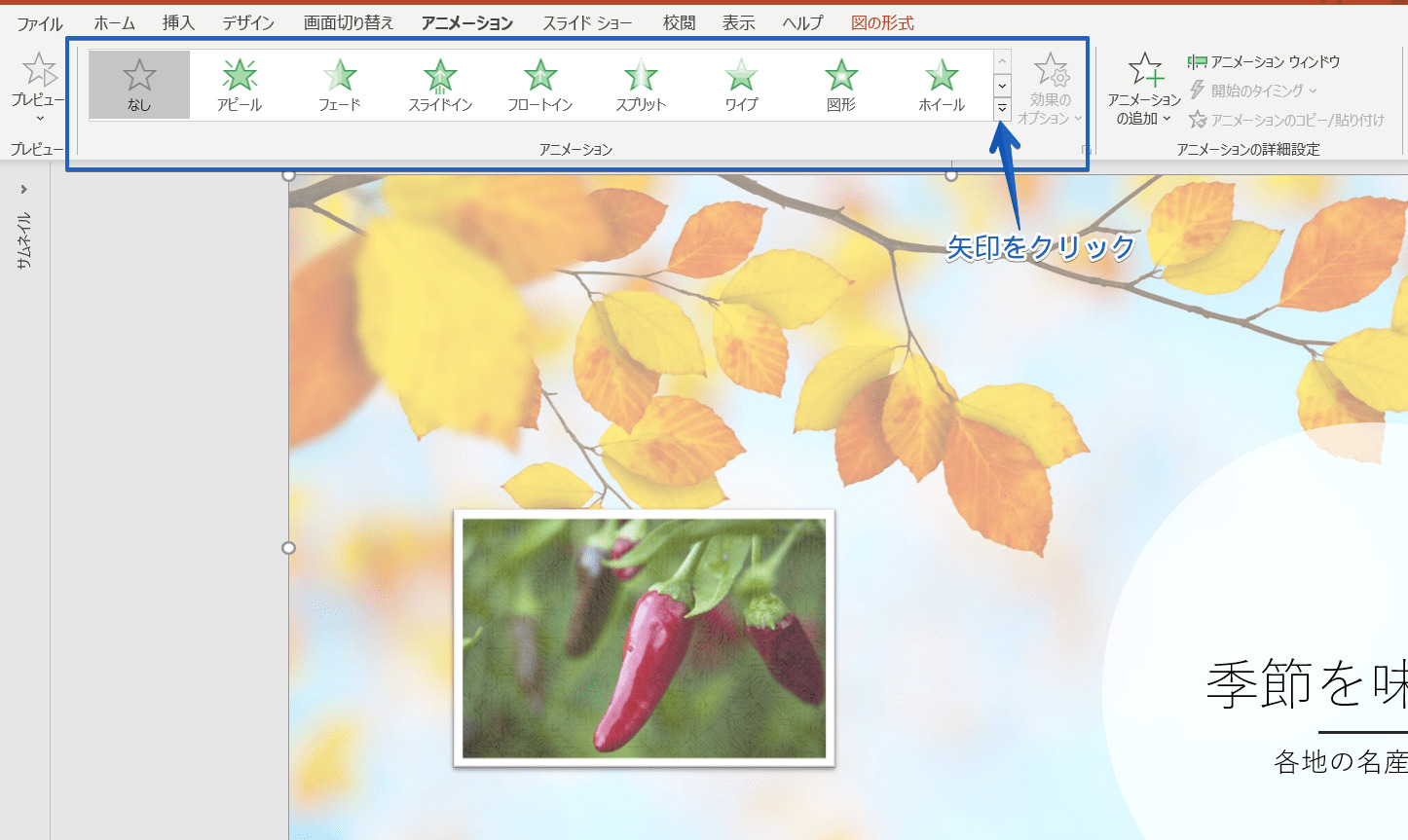


Gr9 Addhmyblmm



パワーポイント アニメーションを同時に再生 Powerpoint パワーポイントの使い方



パワーポイントのアニメーション効果を消す方法 パソニュー



パワーポイントの アニメーション 画面切り替え を一括削除してオンライン仕様にする方法 プレゼン資料コンサルタント 研修講師 市川真樹



Powerpoint アニメーションの削除 Powerpoint パワーポイントの使い方
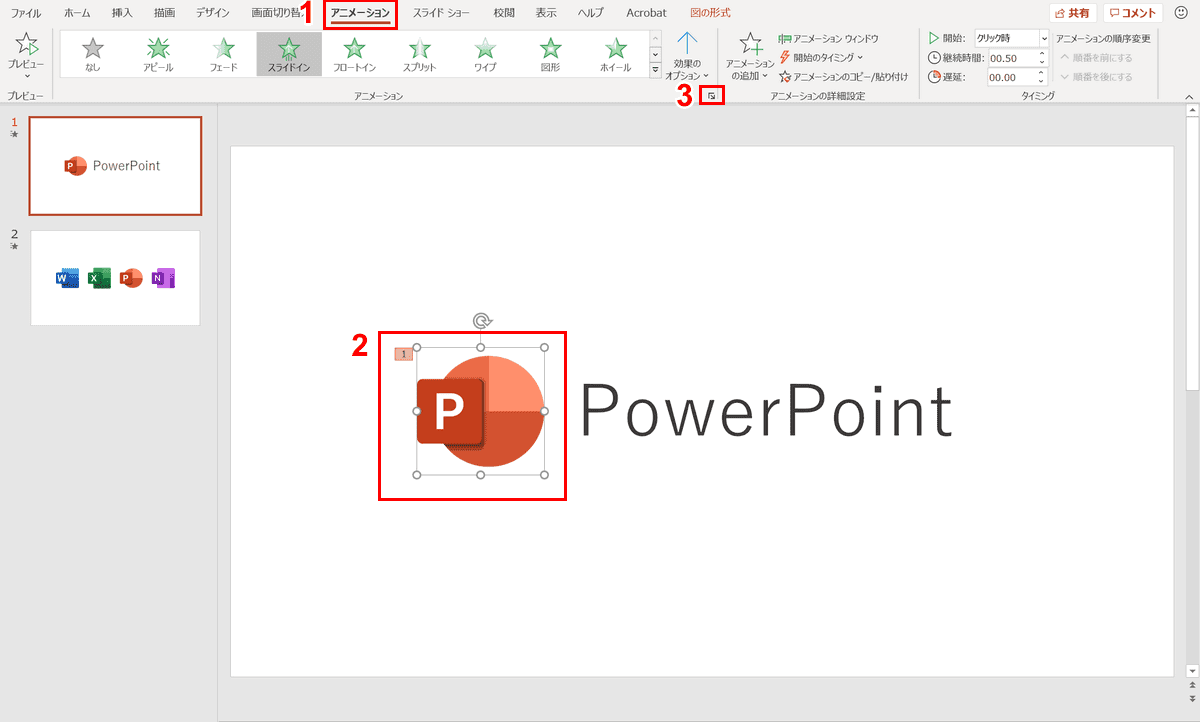


パワーポイントでアニメーションの使い方まとめ 種類や設定方法 Office Hack


Powerpointのアニメーションで複数の動作を一度に行う Kuuur Net


Powerpointのアニメーションで複数の動作を一度に行う Kuuur Net



パワーポイントのアニメーション効果を消す方法 パソニュー



一括削除も パワーポイントのアニメーションを削除する方法 パワポ大学



Powerpoint Vba タブ位置を全削除するマクロ Ppdtp


Oa8zojss3czu6m


Oa8zojss3czu6m



Powerpoint タイトルの文字に影を付けるには きままブログ
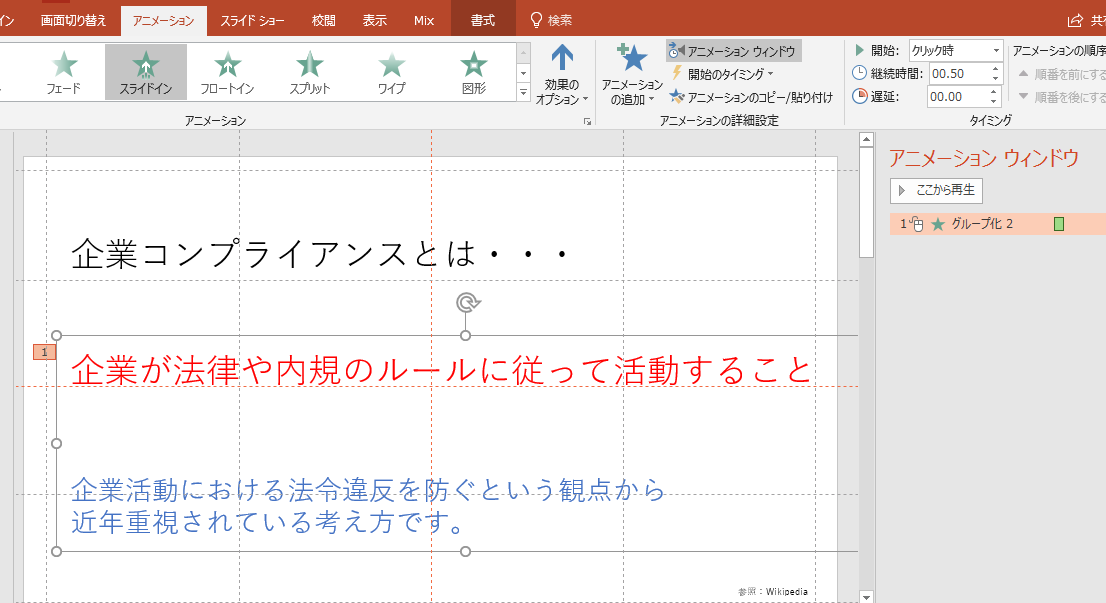


パワーポイントにアニメーションを設定する方法 基本編 株式会社スカイフィッシュ 企業ブログ
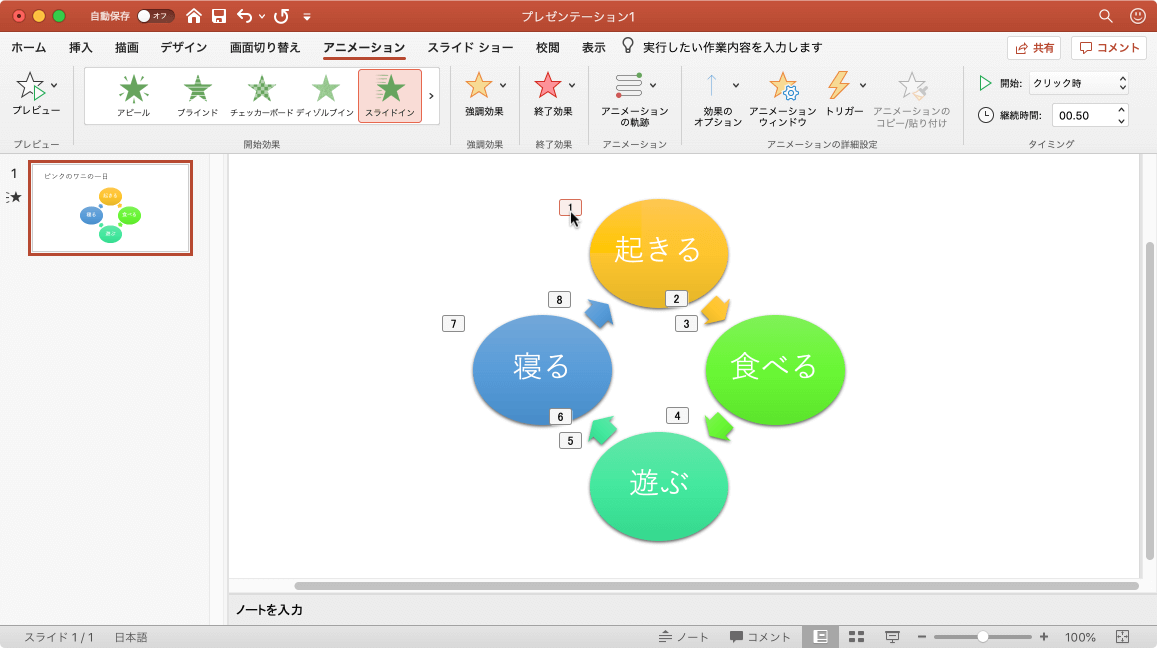


Powerpoint 19 For Mac アニメーションを削除するには



パワーポイントのアニメーション効果を消す方法 パソニュー
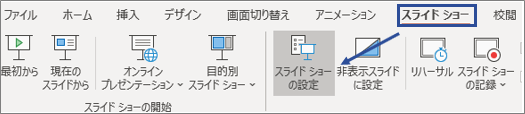


パワーポイントで設定したアニメーションを削除する方法について解説 Document Studio ドキュメントスタジオ
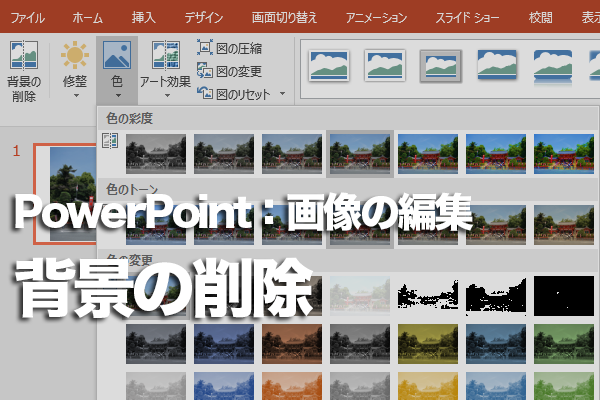


Powerpointで画像の背景を削除する方法 できるネット
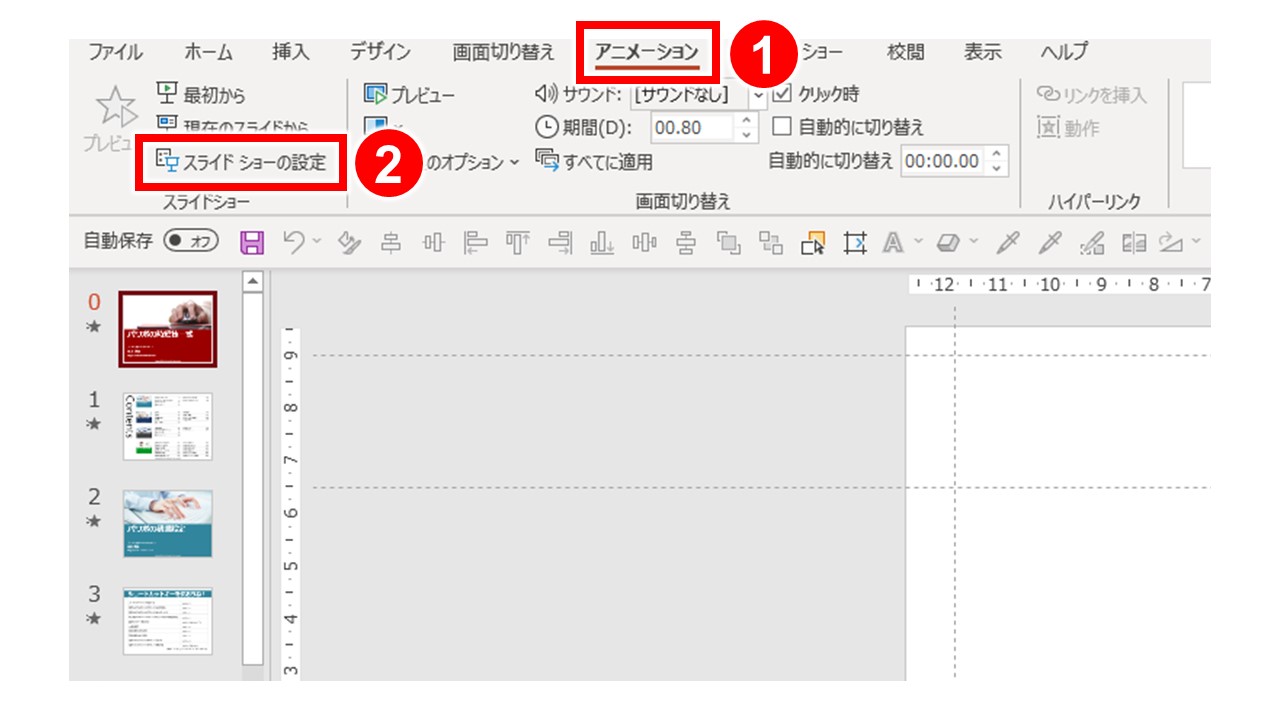


パワーポイントの アニメーション 画面切り替え を一括削除してオンライン仕様にする方法 プレゼン資料コンサルタント 研修講師 市川真樹



0 件のコメント:
コメントを投稿