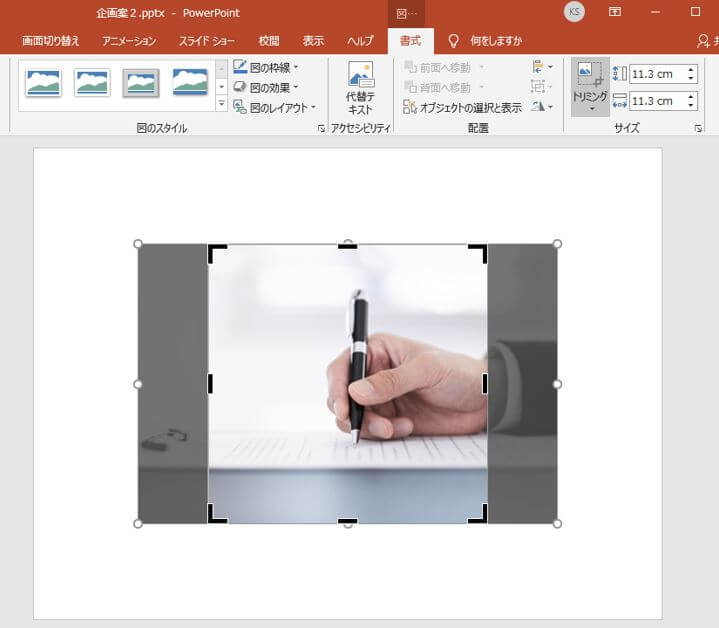
パワーポイントでトリミング 基本から応用までまとめて解説 Document Studio ドキュメントスタジオ
四角くトリミングする そしてここからが本題のトリミングです。 ツールバーにある選択から四角形選択を選びます。 ポインタを写真に合わせるとカーソルが出るのでトリミングしたい形と大きさを決めます。適当に画像を選択した状態で、マクロで、「サイズ変更」を実行してみてください。 何も選んでないと無処理で、複数個選んだ状態だと一括でサイズ変更します。 Sub サイズ変更() takasa = 255 * 53 '高さ指定。53cm haba = 255 * 707 '幅指定。707cm
パワポ 画像 トリミング サイズ指定
パワポ 画像 トリミング サイズ指定-特に『サイズ指定してトリミングする』場合は、 最初の四角形選択でトリミングする際のバランス が重要です。 バランスが変に感じる場合は、画面左上の『戻る』ボタンを押せばやり直せますので、納得がいくまで何度もやってみましょう。画像が開いたら下部に画像のサイズが表示されます。 トリミング 選択というボタンを押すと画像の上をドラッグすることで範囲を指定できます。 指定した範囲のサイズも下部に表示されます。 範囲を選択した後に「選択」の右にある「トリミング」を

パワーポイント トリミング 自由 Ans Rojo
1.画像をクリック >上部にあるタブ:書式 > トリミング を選択 書式のタブは、画像を1回クリックすると出現します。 2.画像を囲んでいる黒く短い太線をクリックしながら移動させ、お好みでトリミングを調整しましょう。トリミング pt⇒mm(cm)への変換例 実際にエクセルで黒い四角形をトリミング処理した画像を例に説明します。 ActiveWindowSelectionShapeRangePictureFormatCropLeft = 30 は 表示している画面にある画像に対して左側を30ptトリミングするということです。トリミングとは トリミングとは、写真の画像処理において、一部だけを切り出す加工のことをいいます。 一般的なカメラの縦横比は、800×533です。 しかし、スマートフォンで撮影した画像サイズは、横長です。
PowerPointではサイズ変更と同時にトリミングも簡単にピクセル指定で変更できるため、おすすめです。 今回は600px×600pxでサイズ変更したいと思います。 使用する画像は以下の972px×648pxの画像です。 1スライドサイズを指定まずは、トリミングしたい画像を選択します。 画像を選択すると、リボンに図ツールが表示されます。 図ツールの書式タブ、サイズグループにある、トリミングボタンの をクリックし、 縦横比から好みの比率を選択します。画像を選択した状態で、「図ツールの書式」タブ →「サイズ」グループ →「トリミング」→「塗りつぶし」を選択します。 画像の縦横比が元に戻りました。
パワポ 画像 トリミング サイズ指定のギャラリー
各画像をクリックすると、ダウンロードまたは拡大表示できます
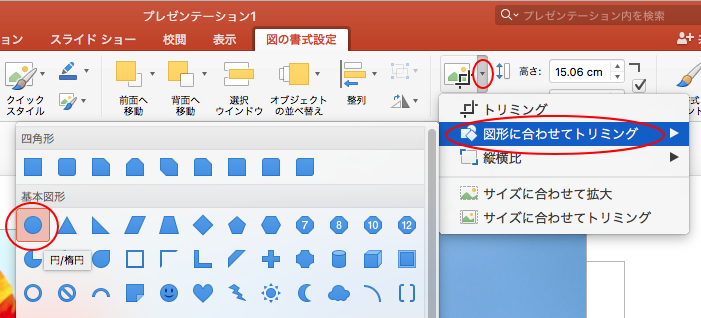 | 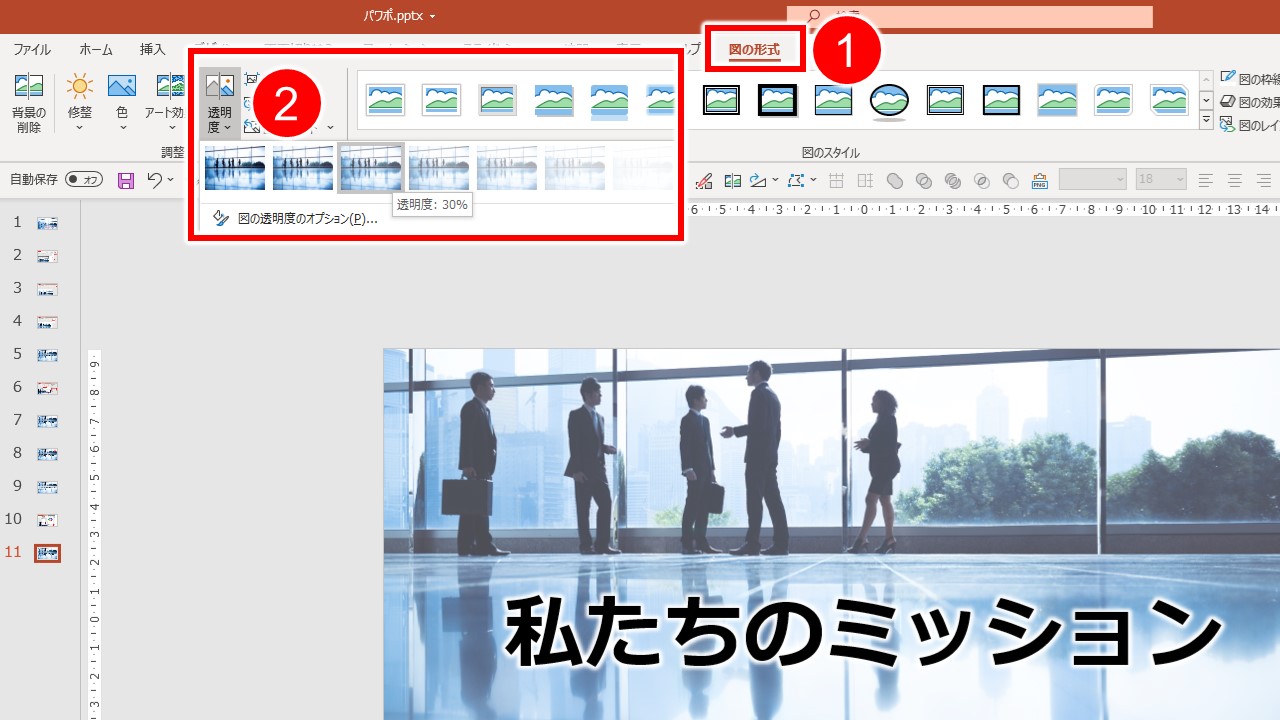 |  |
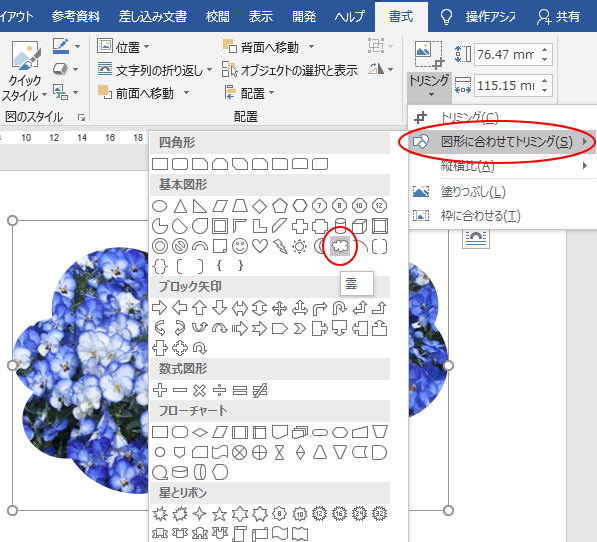 | 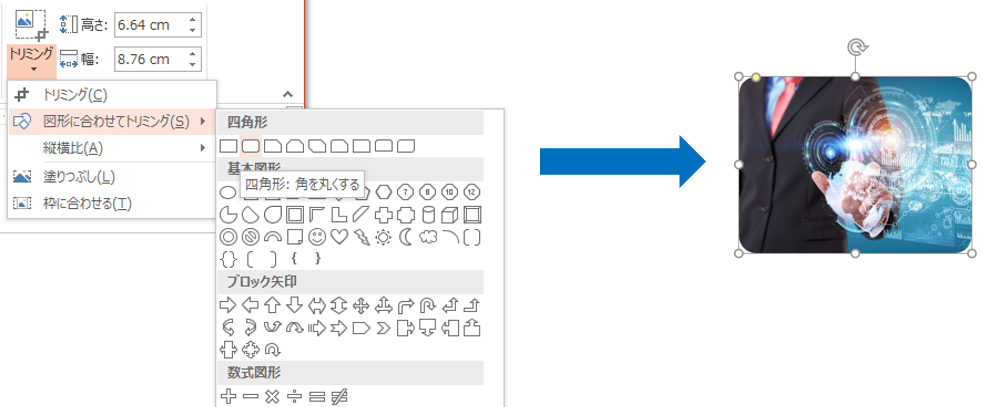 |  |
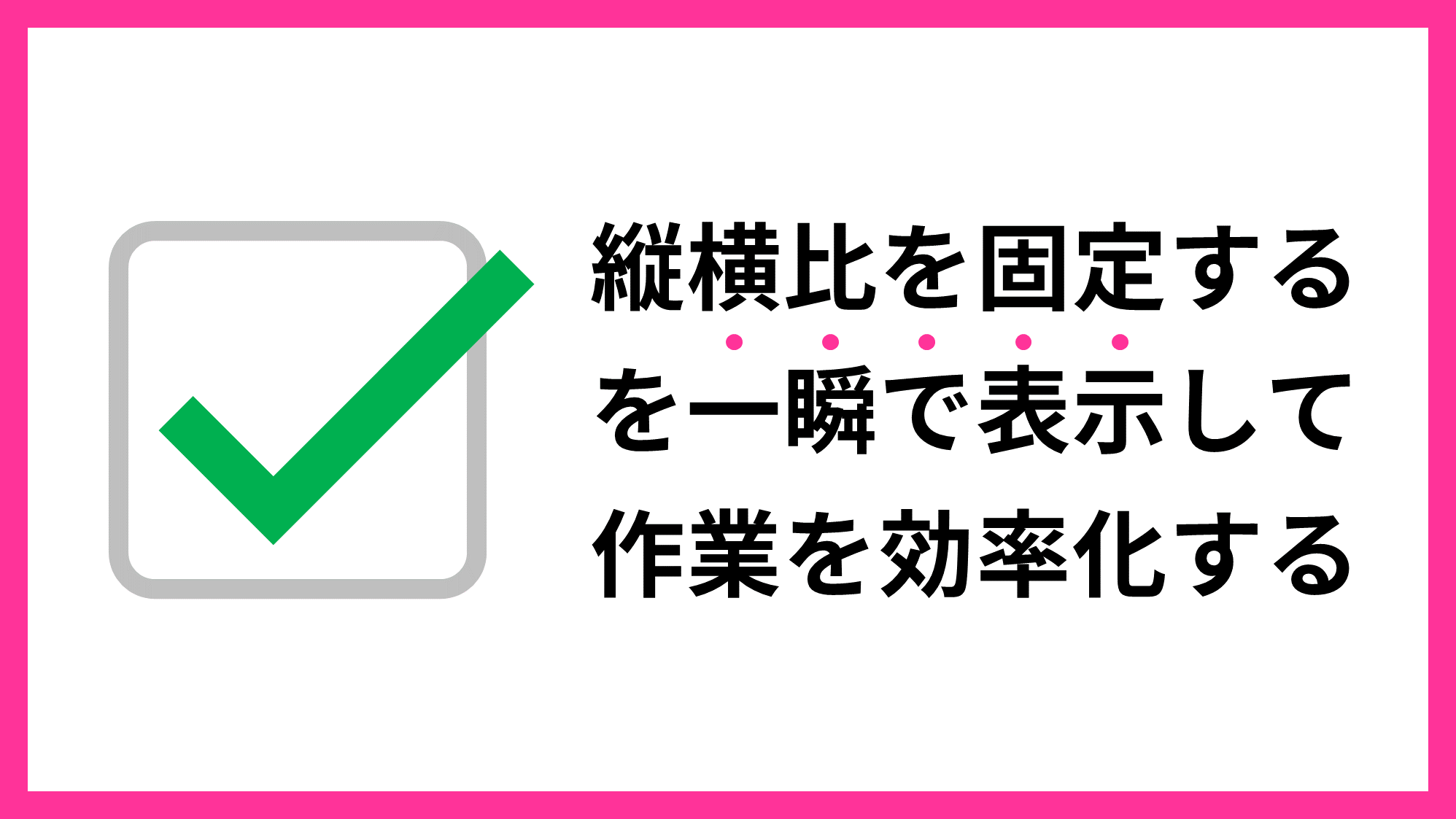 |  | 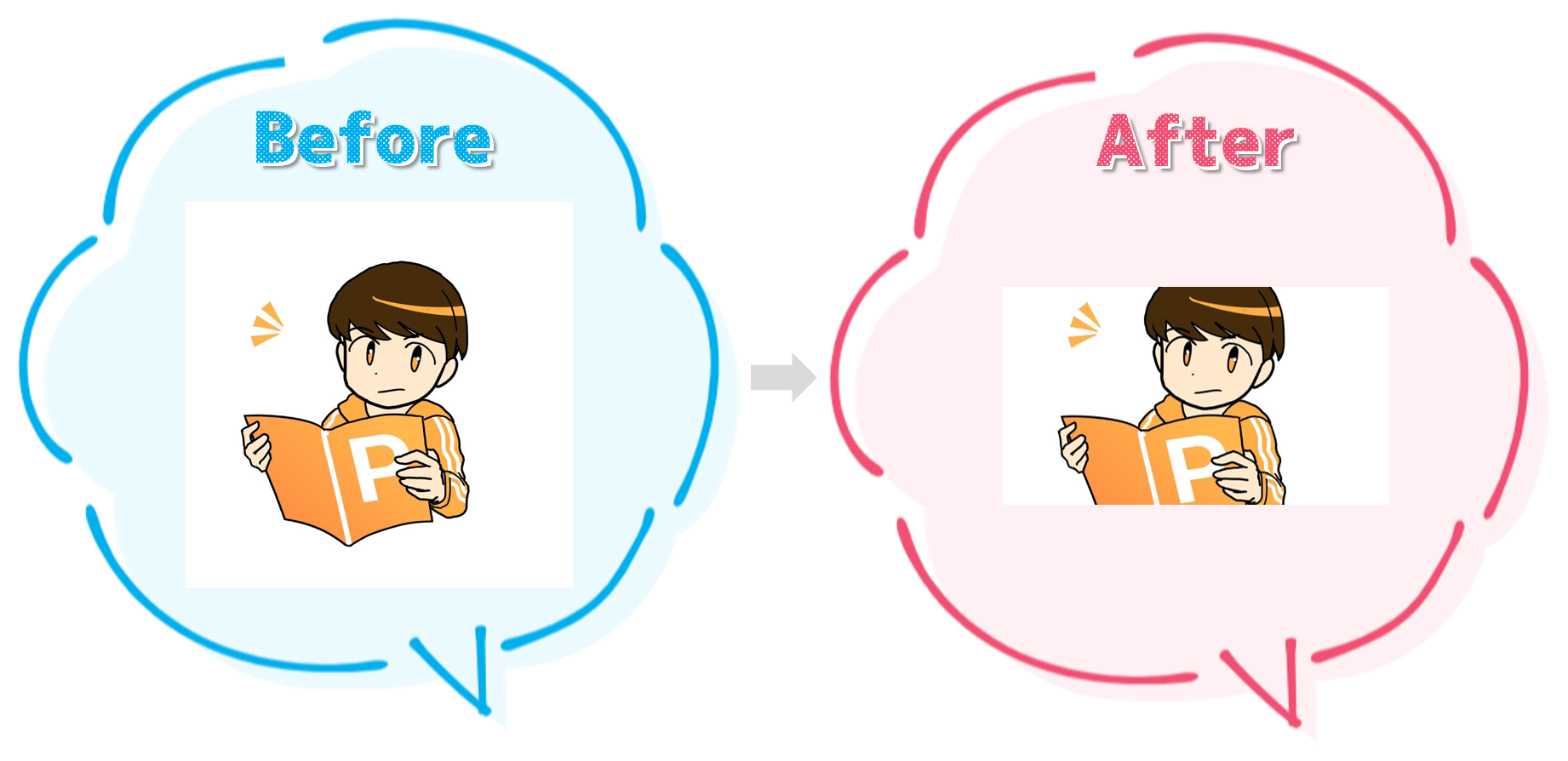 |
「パワポ 画像 トリミング サイズ指定」の画像ギャラリー、詳細は各画像をクリックしてください。
 | 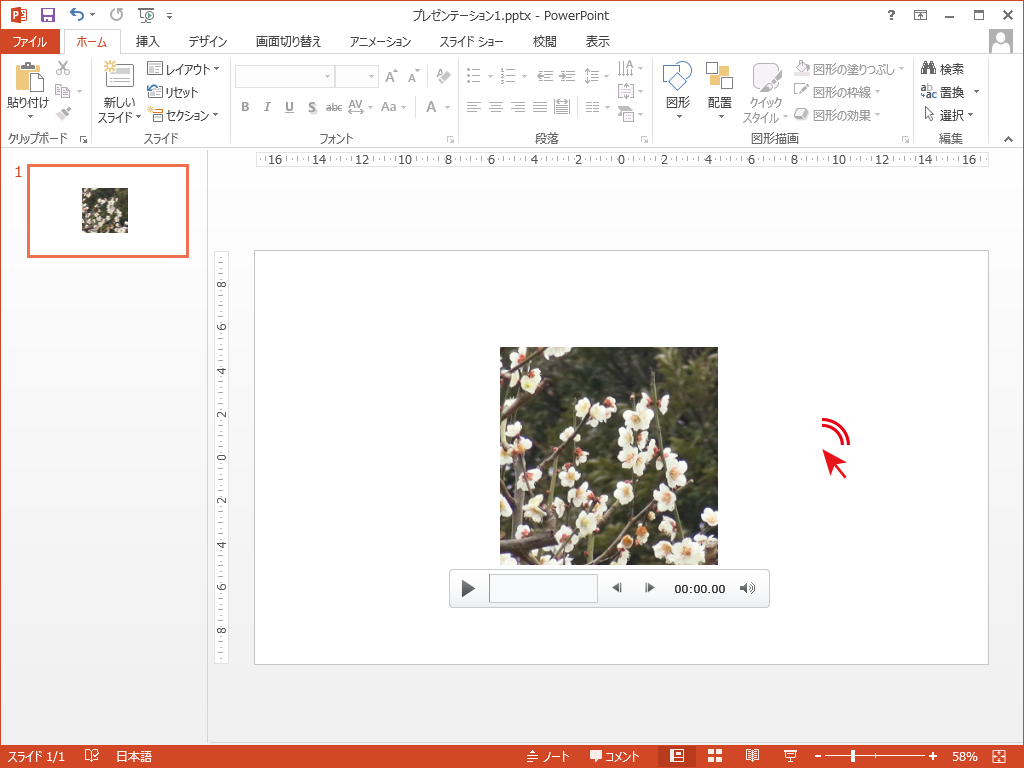 | |
 | 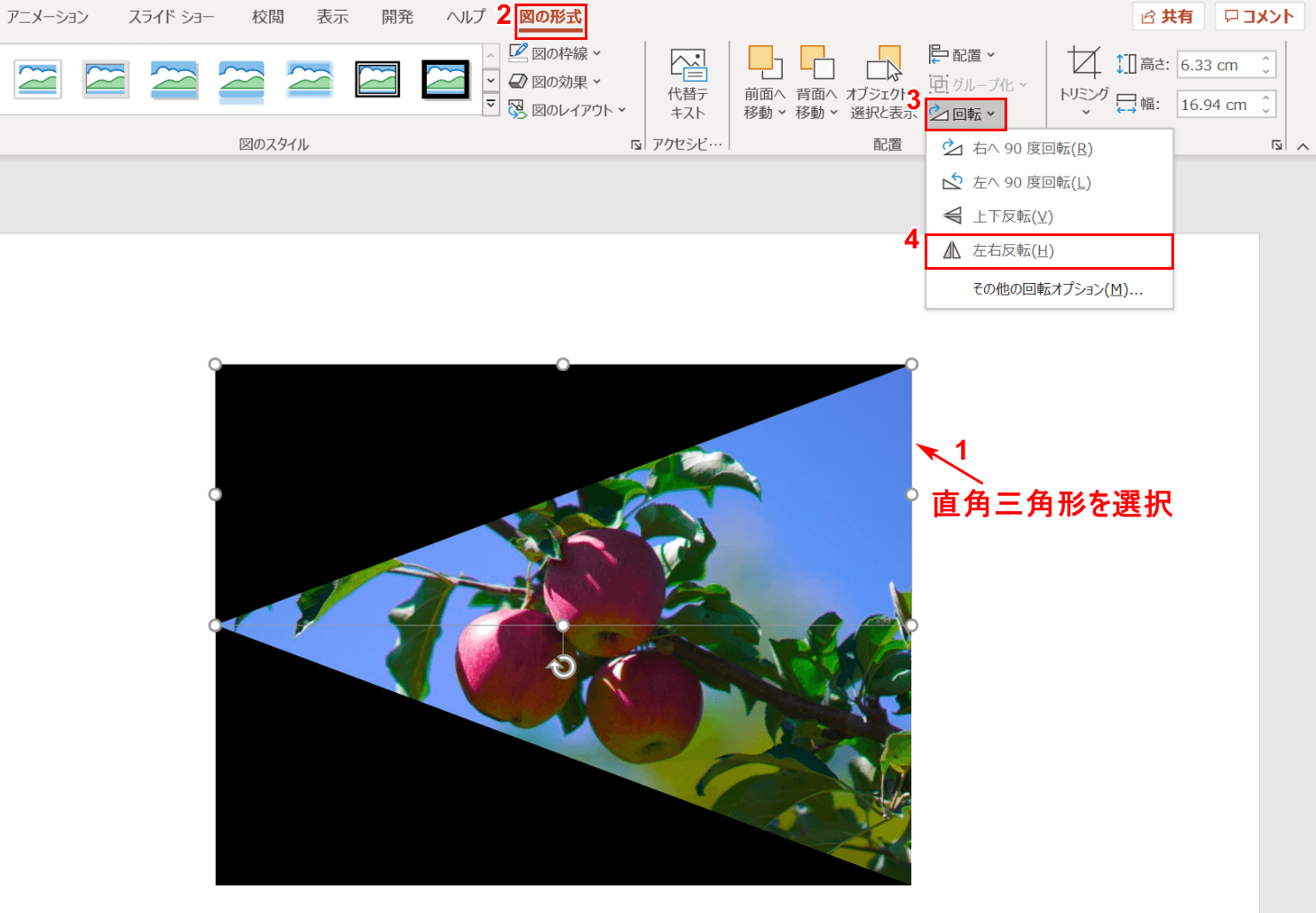 | 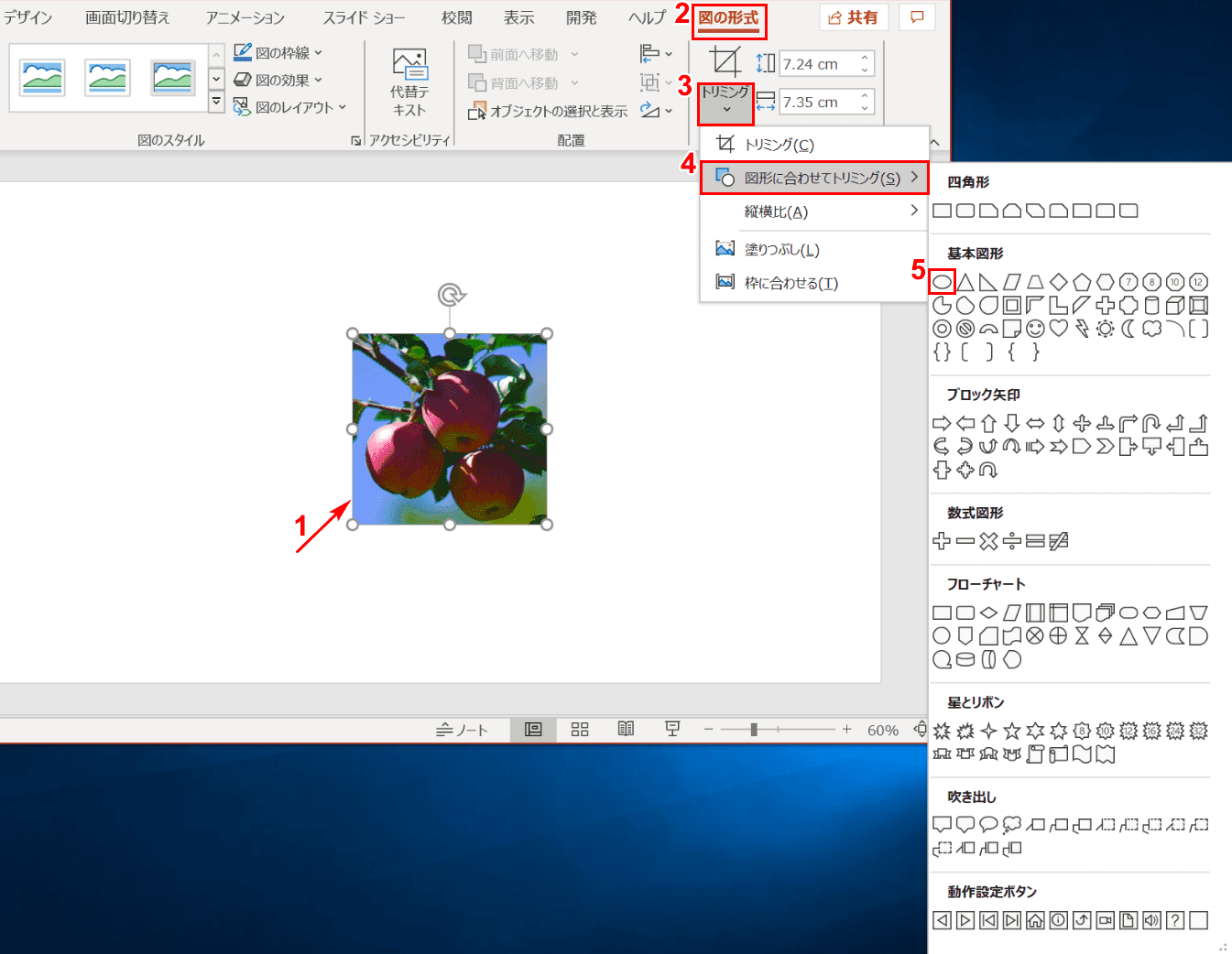 |
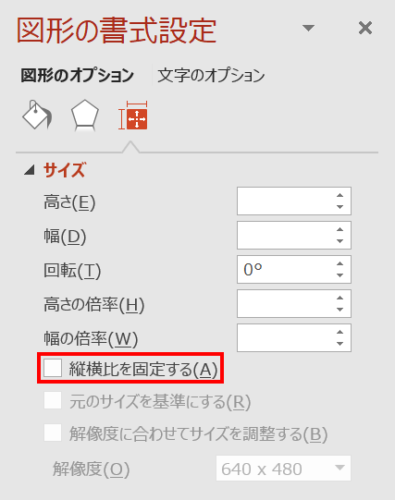 | 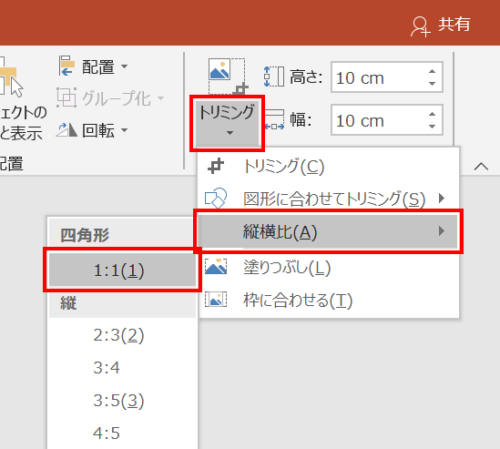 | |
「パワポ 画像 トリミング サイズ指定」の画像ギャラリー、詳細は各画像をクリックしてください。
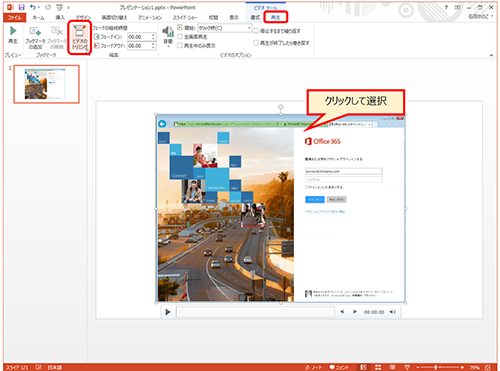 | 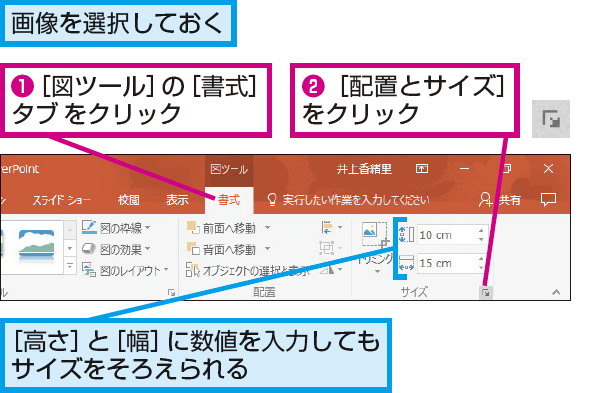 | |
 | 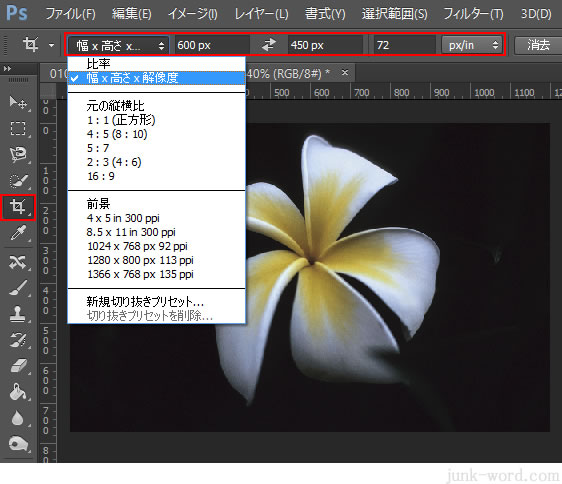 | 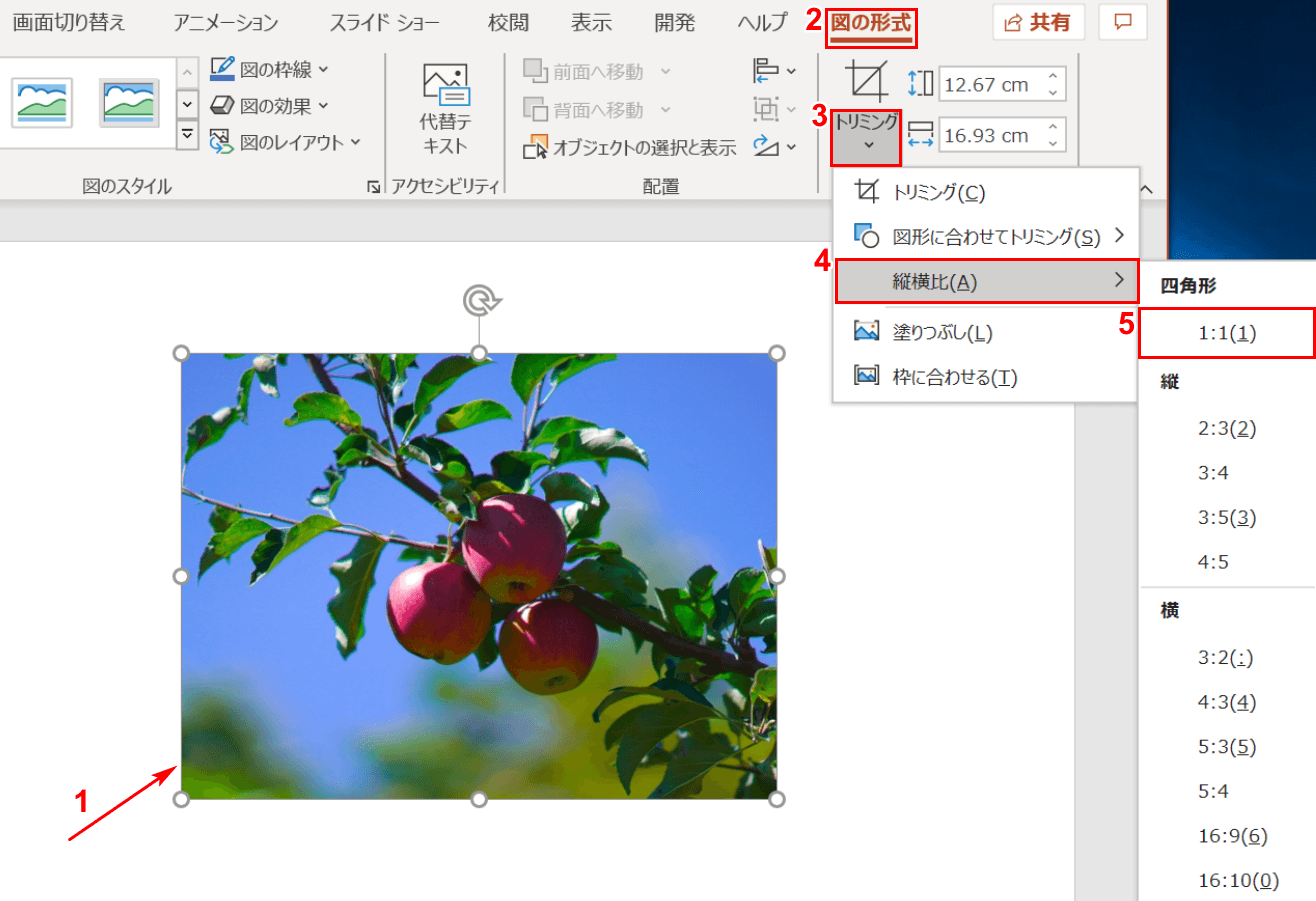 |
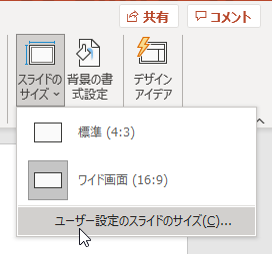 |  | |
「パワポ 画像 トリミング サイズ指定」の画像ギャラリー、詳細は各画像をクリックしてください。
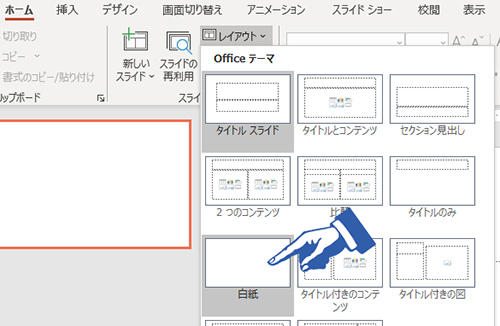 | 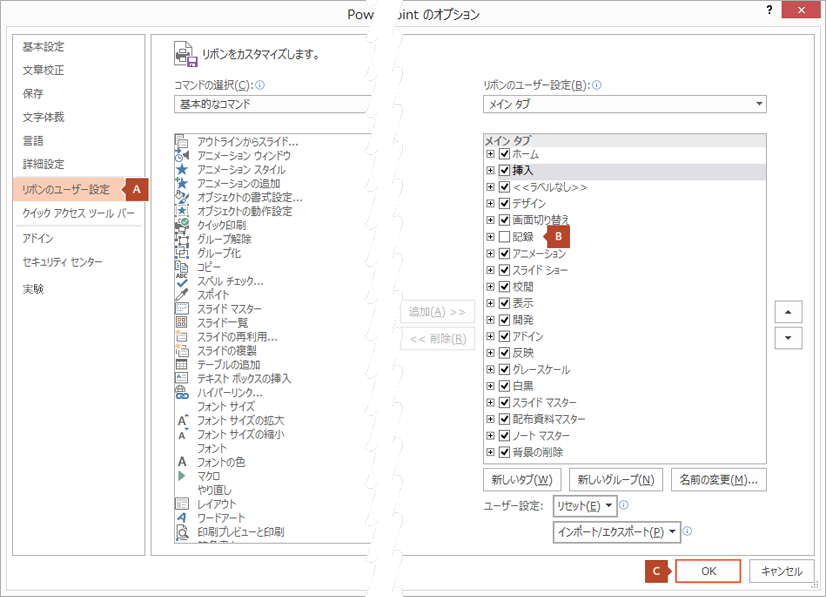 | 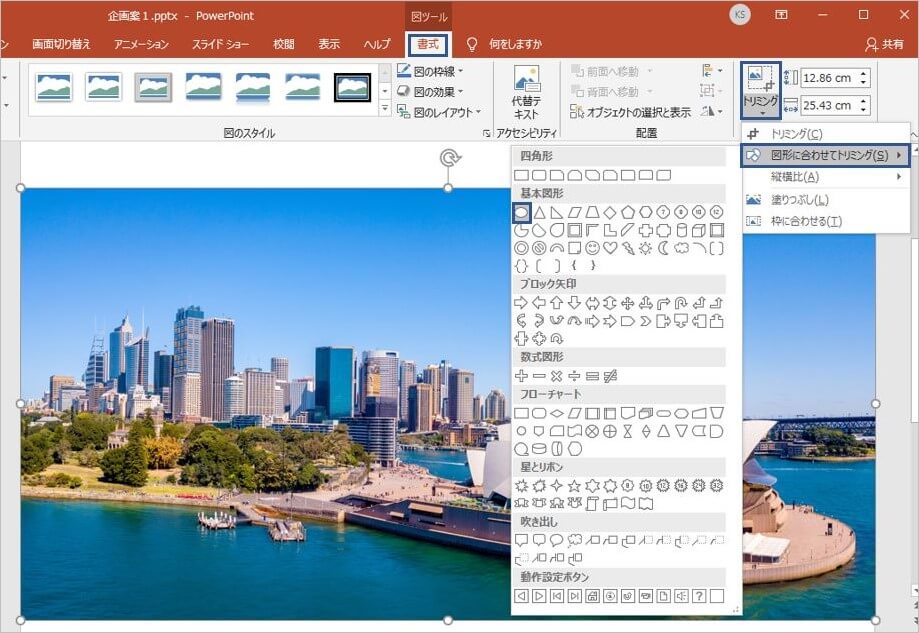 |
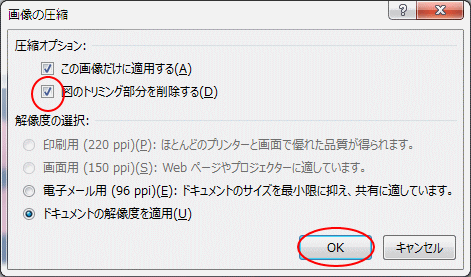 | 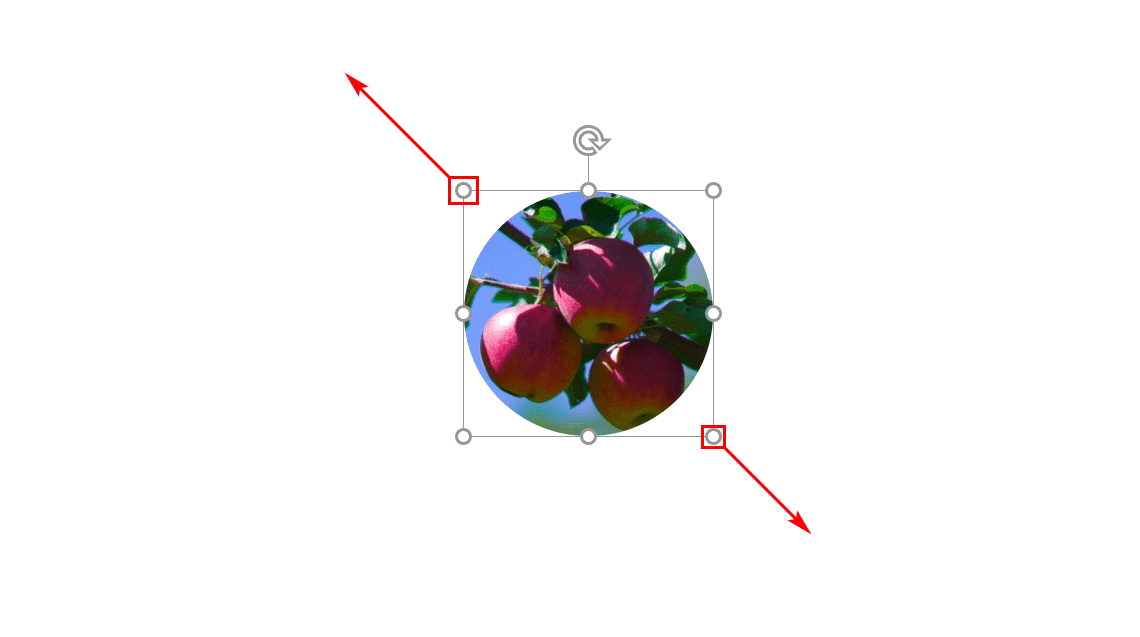 | 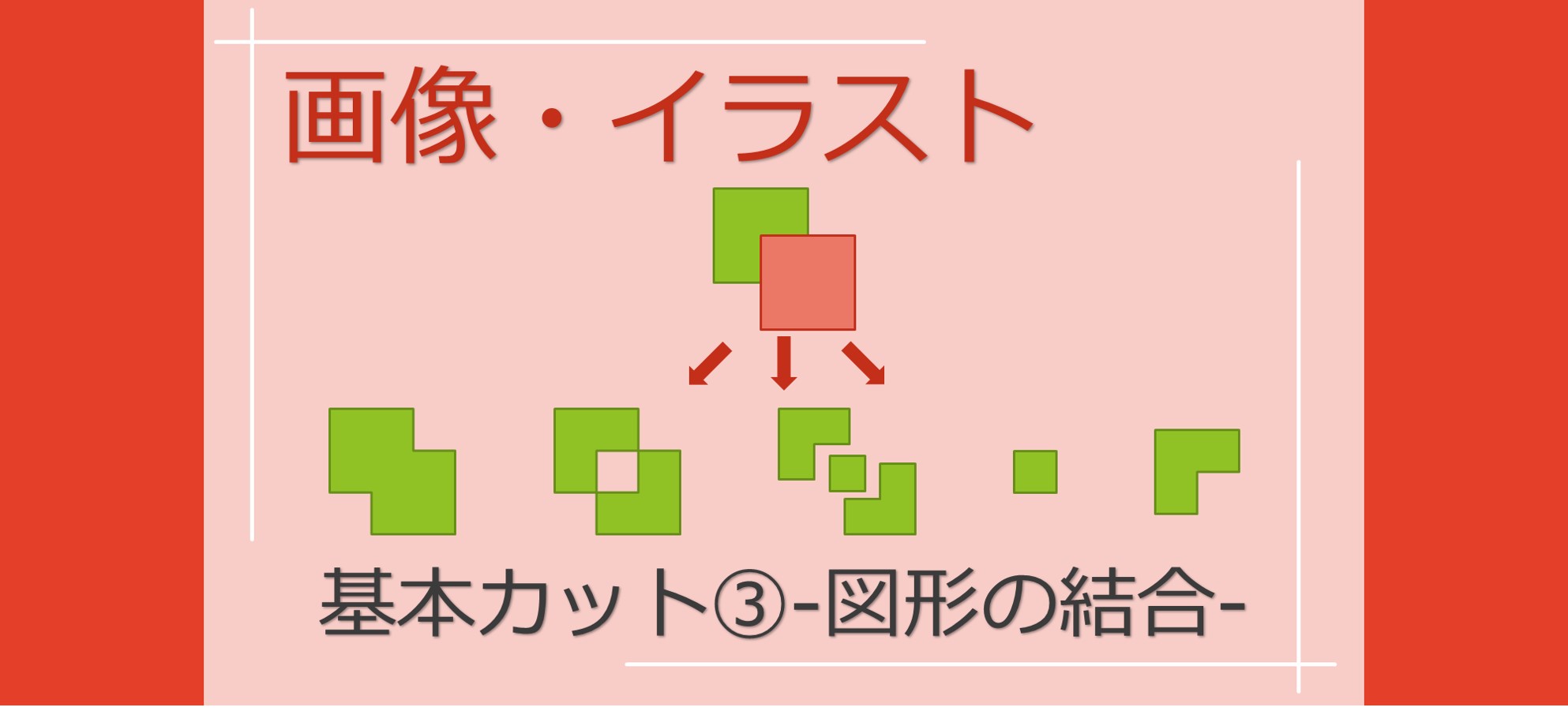 |
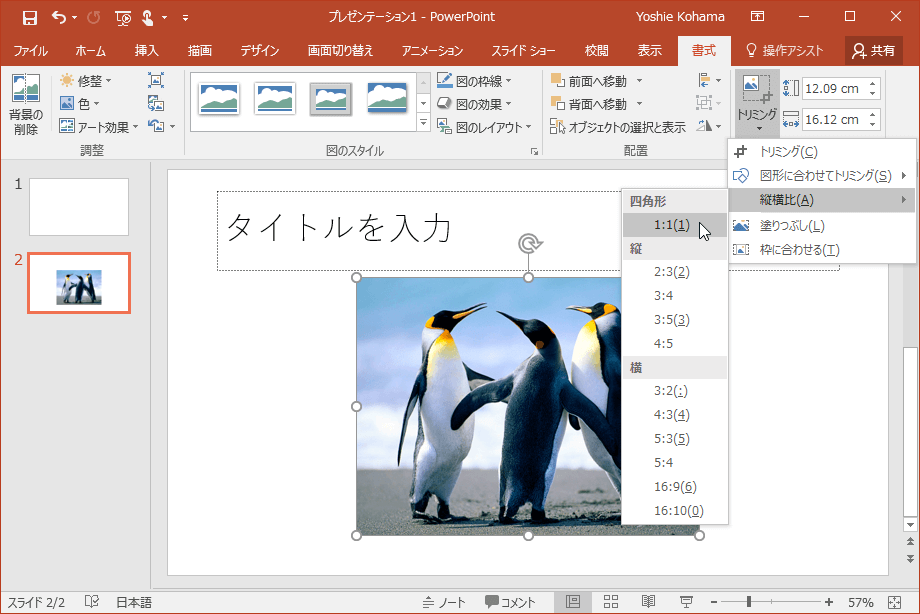 | 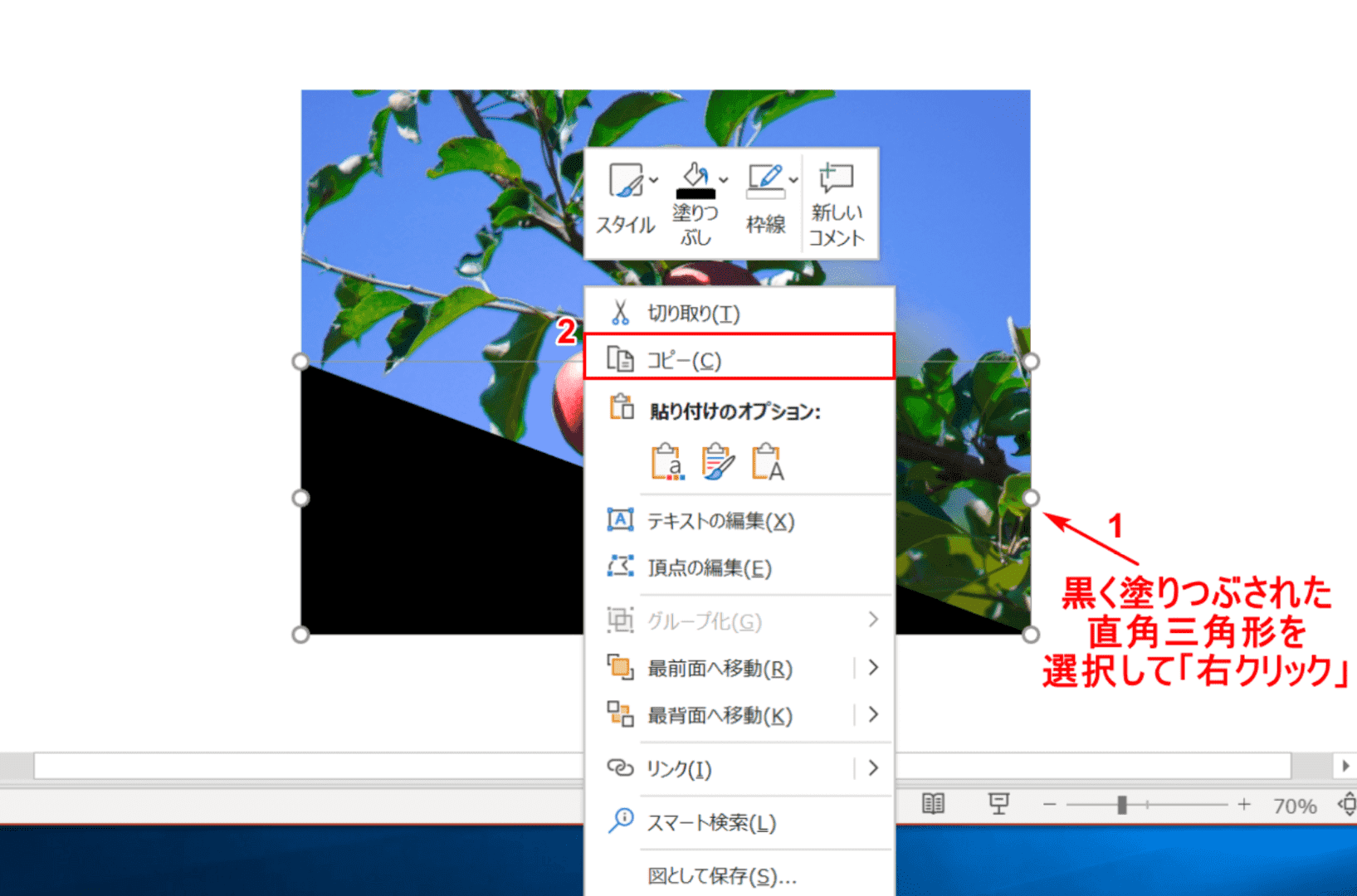 | 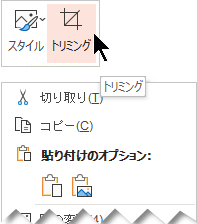 |
「パワポ 画像 トリミング サイズ指定」の画像ギャラリー、詳細は各画像をクリックしてください。
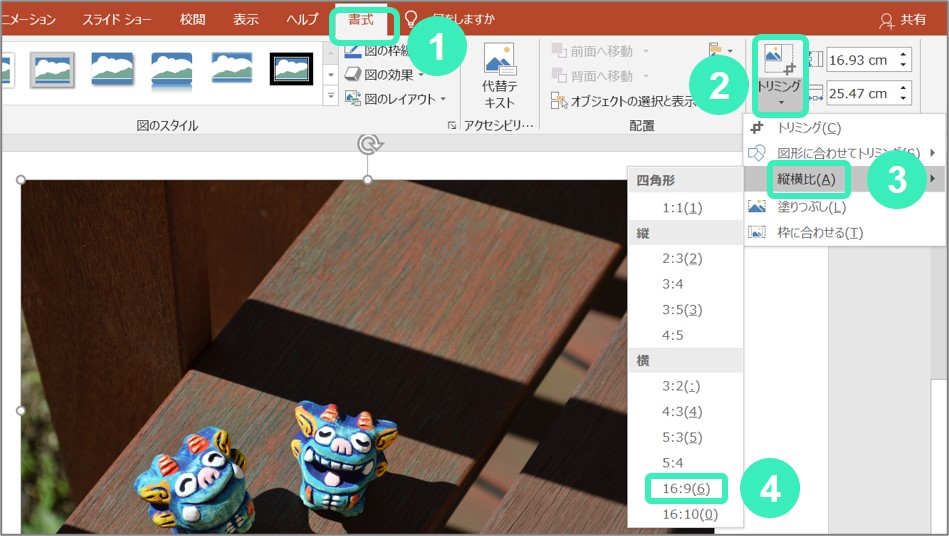 | 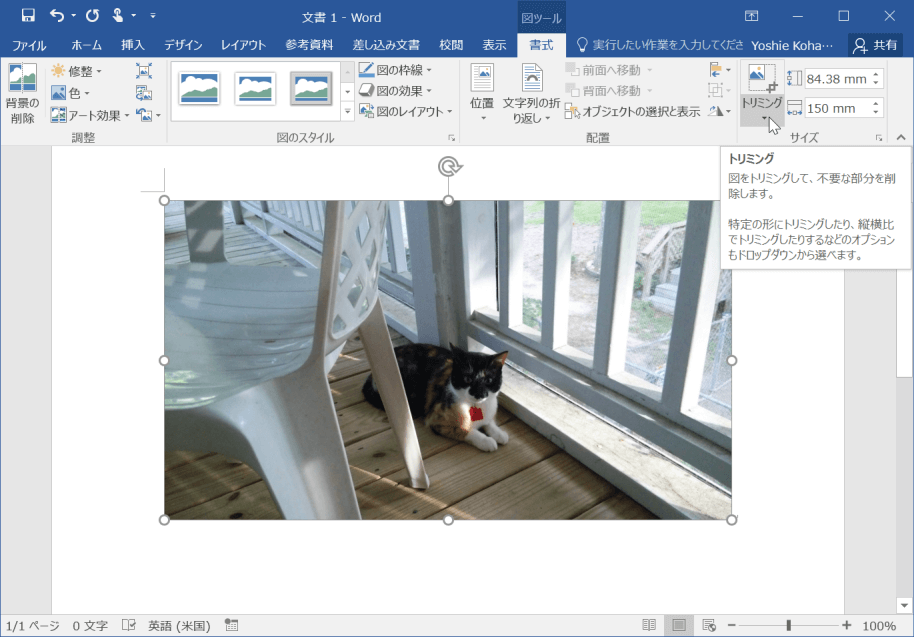 | 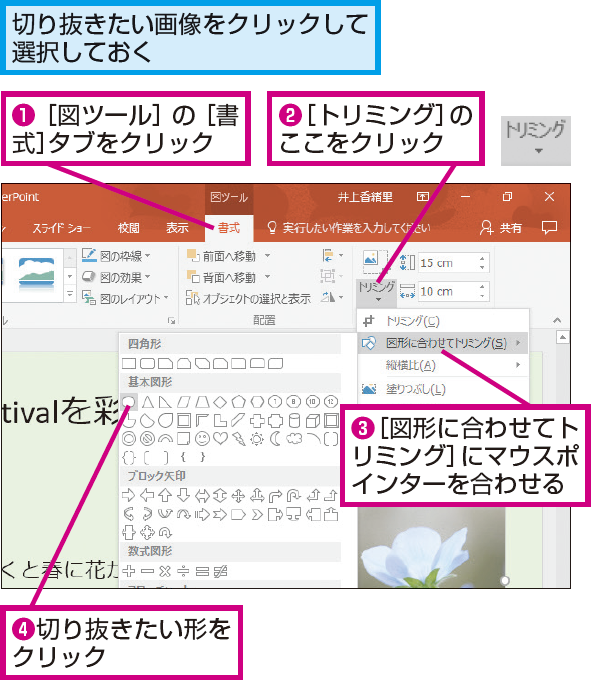 |
 | 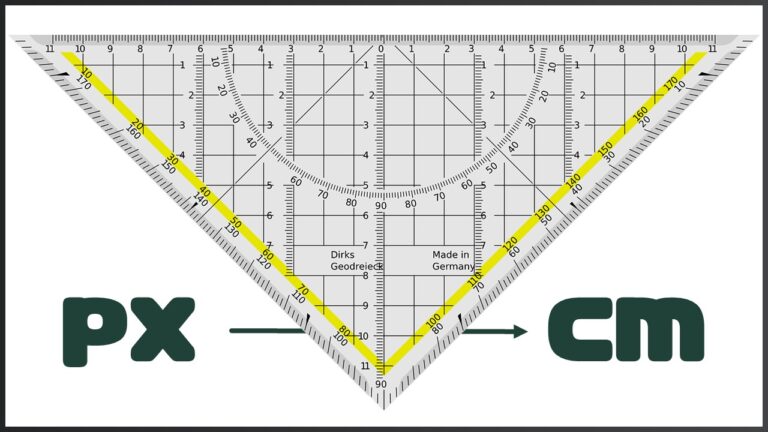 | |
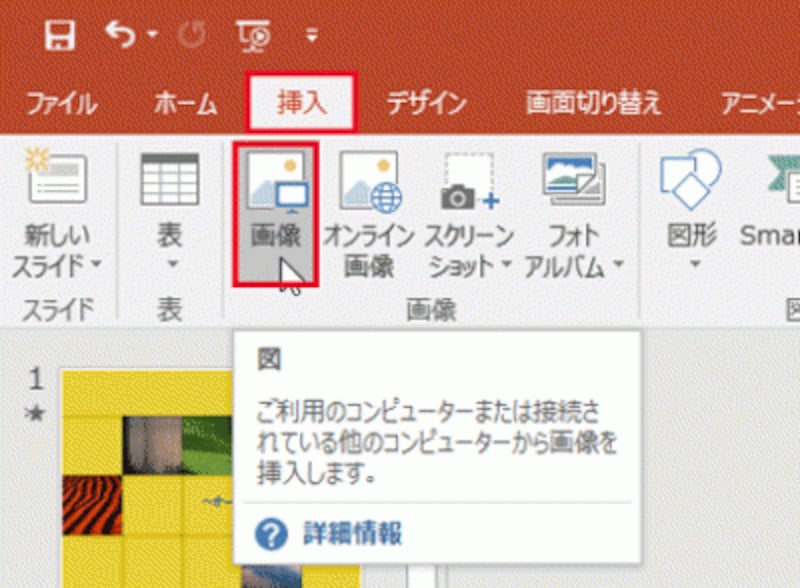 | ||
「パワポ 画像 トリミング サイズ指定」の画像ギャラリー、詳細は各画像をクリックしてください。
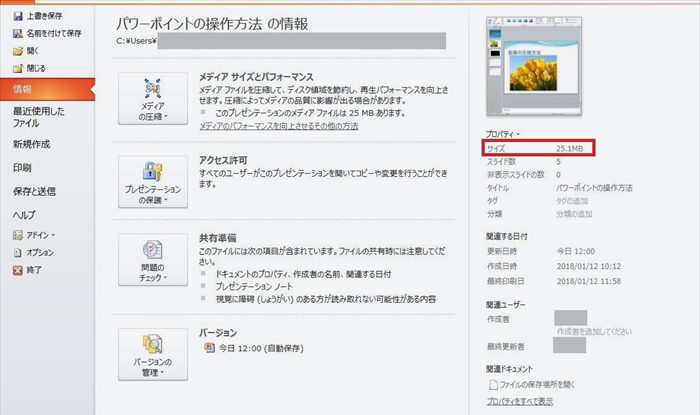 | 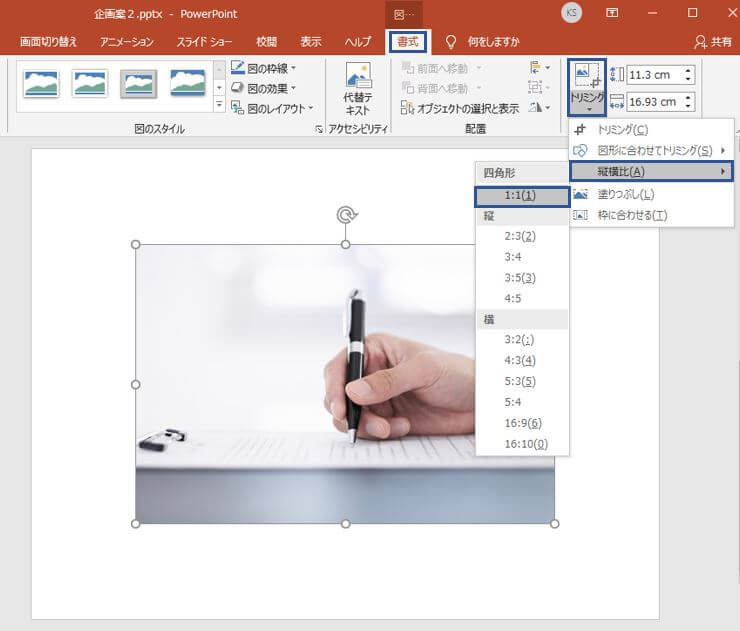 |  |
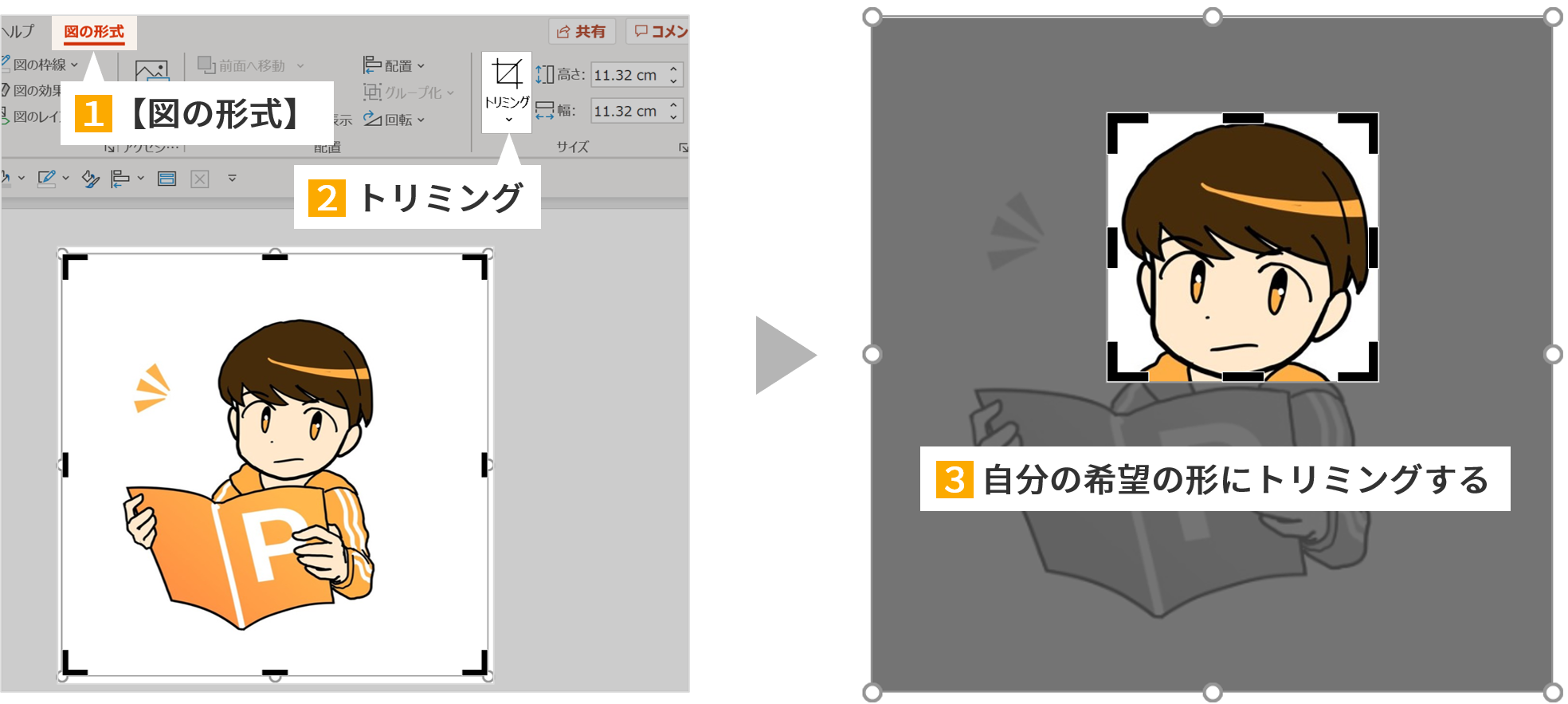 |  | |
 | 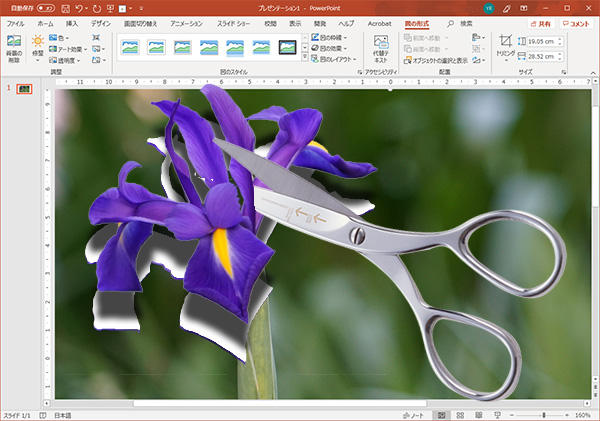 | |
「パワポ 画像 トリミング サイズ指定」の画像ギャラリー、詳細は各画像をクリックしてください。
 |  | 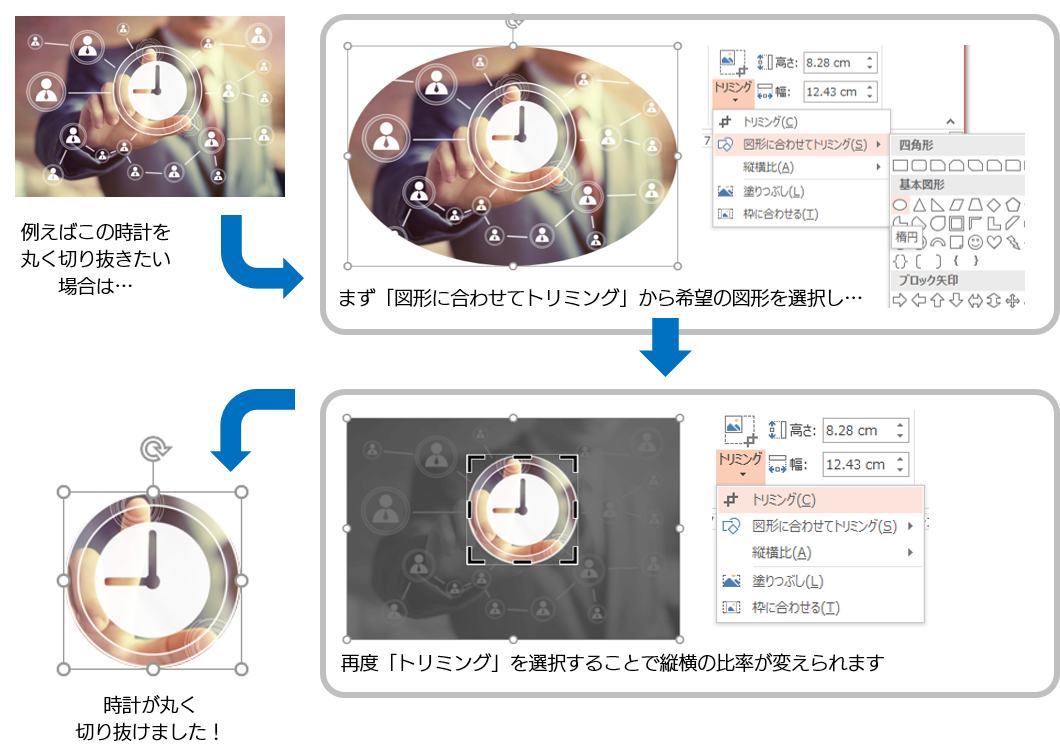 |
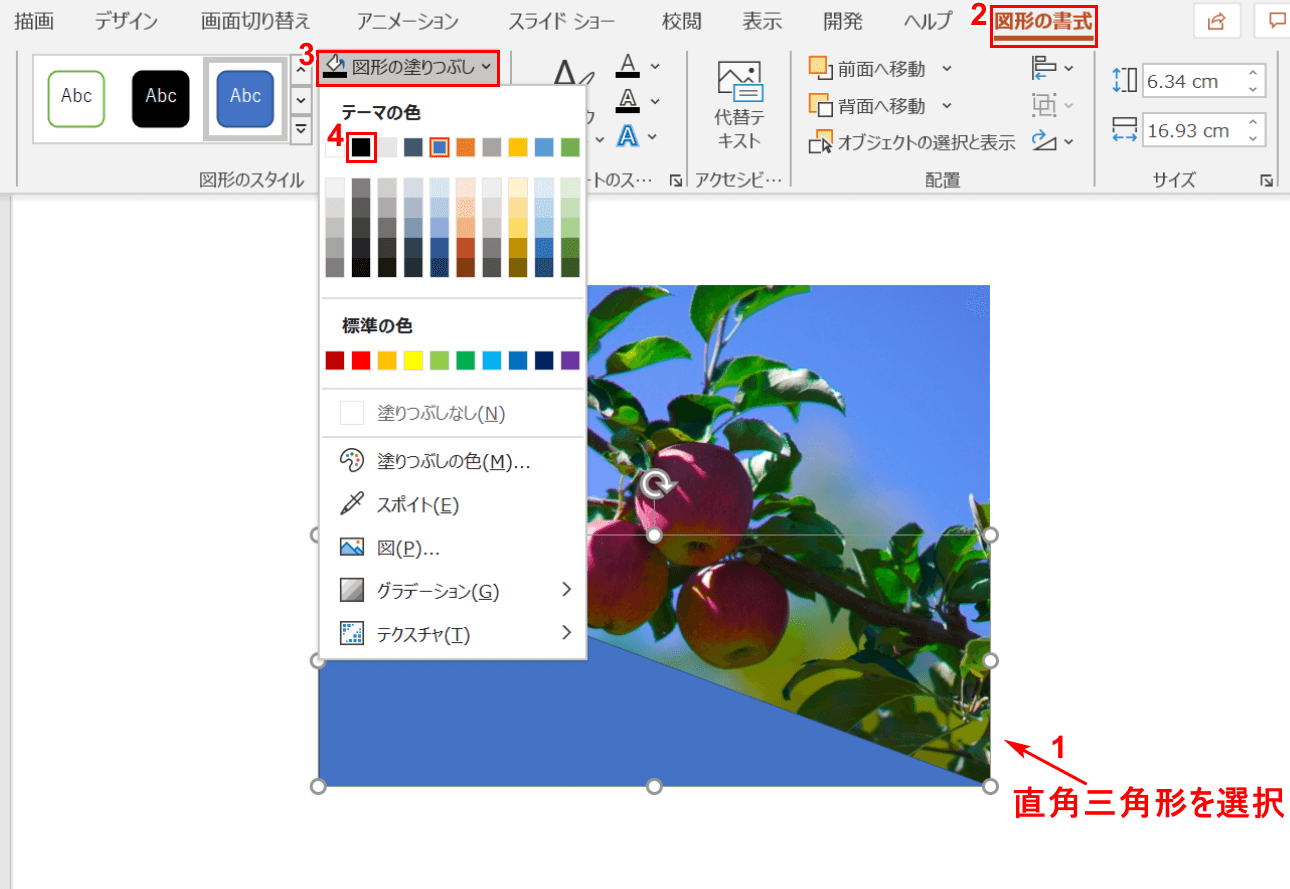 | 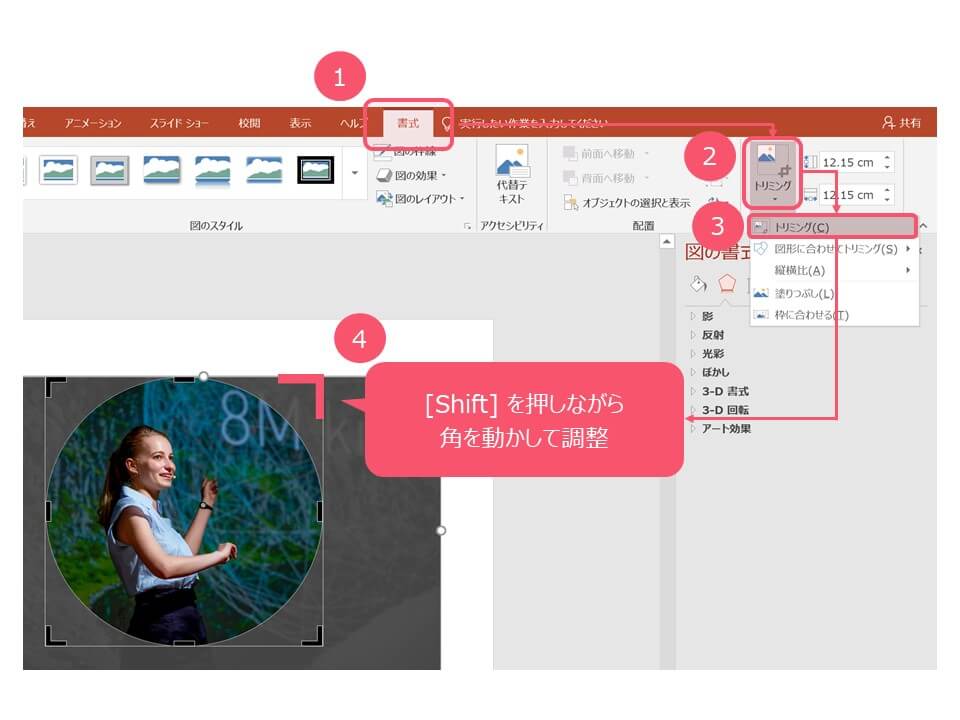 |  |
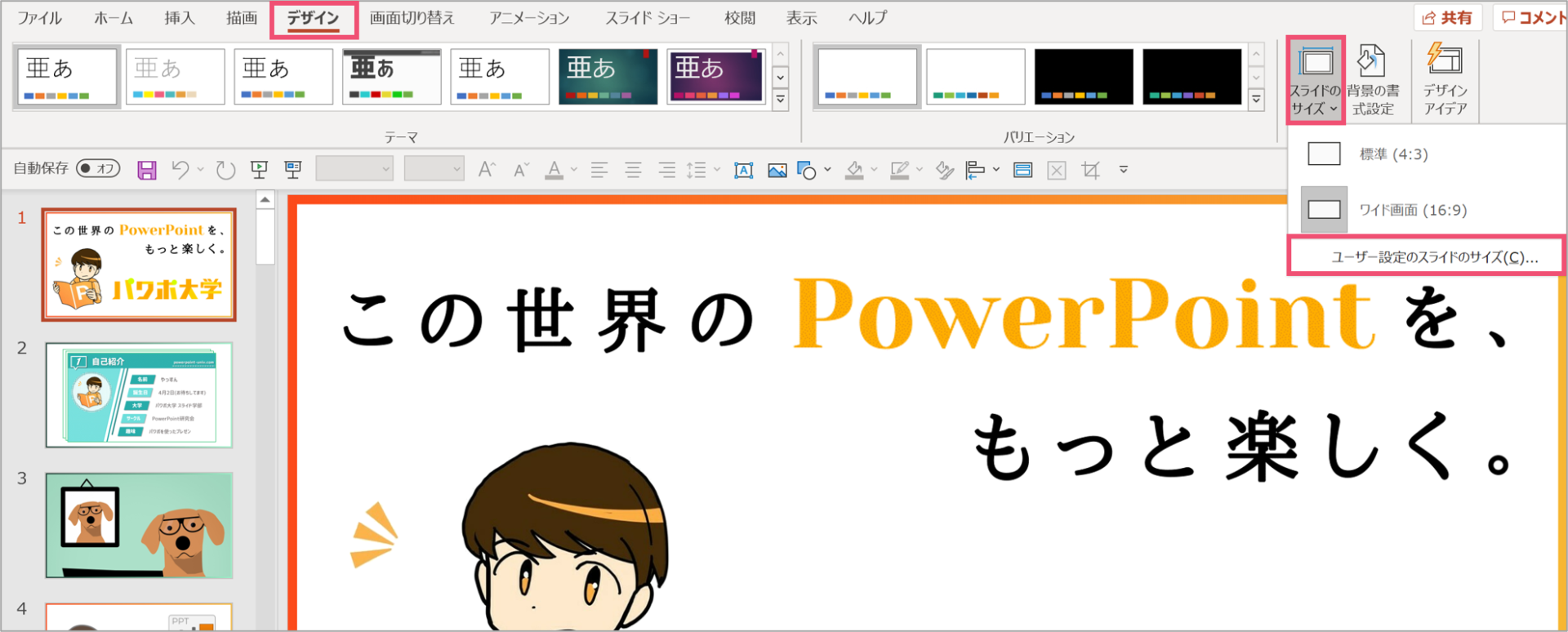 |  |  |
「パワポ 画像 トリミング サイズ指定」の画像ギャラリー、詳細は各画像をクリックしてください。
 |  | 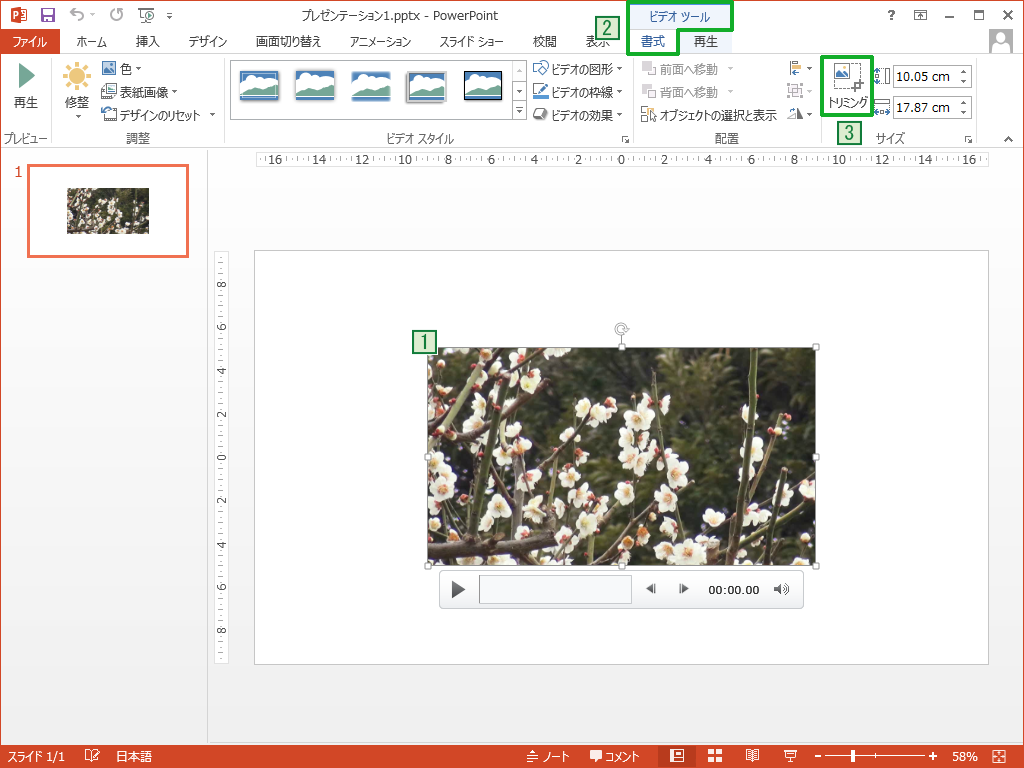 |
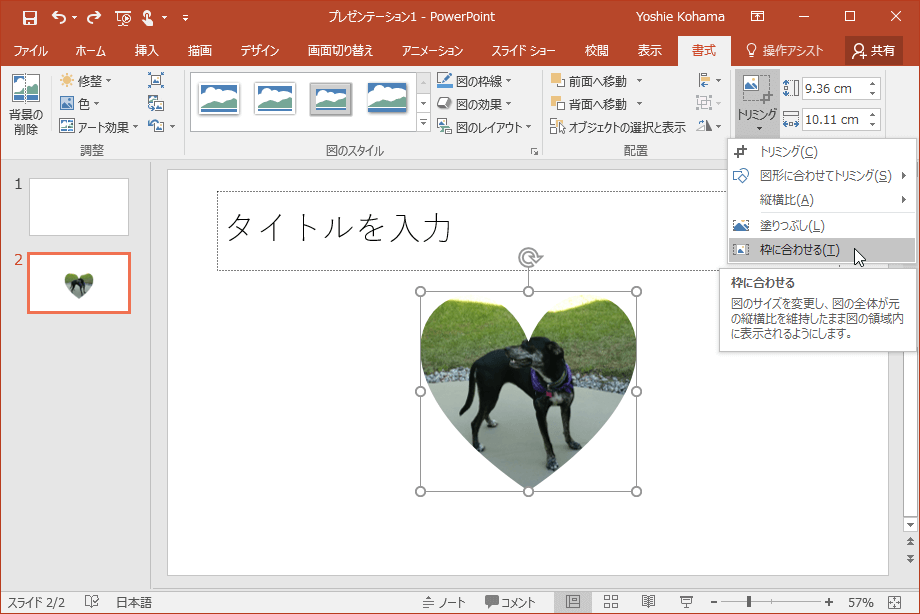 |  | 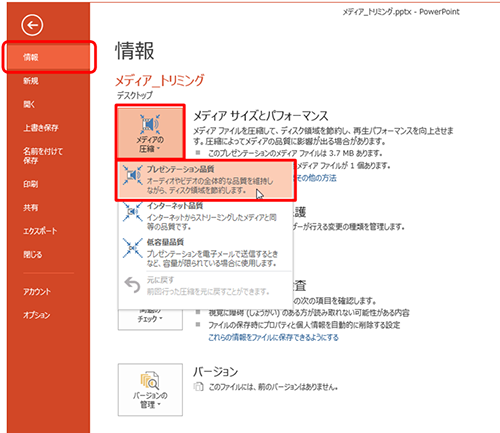 |
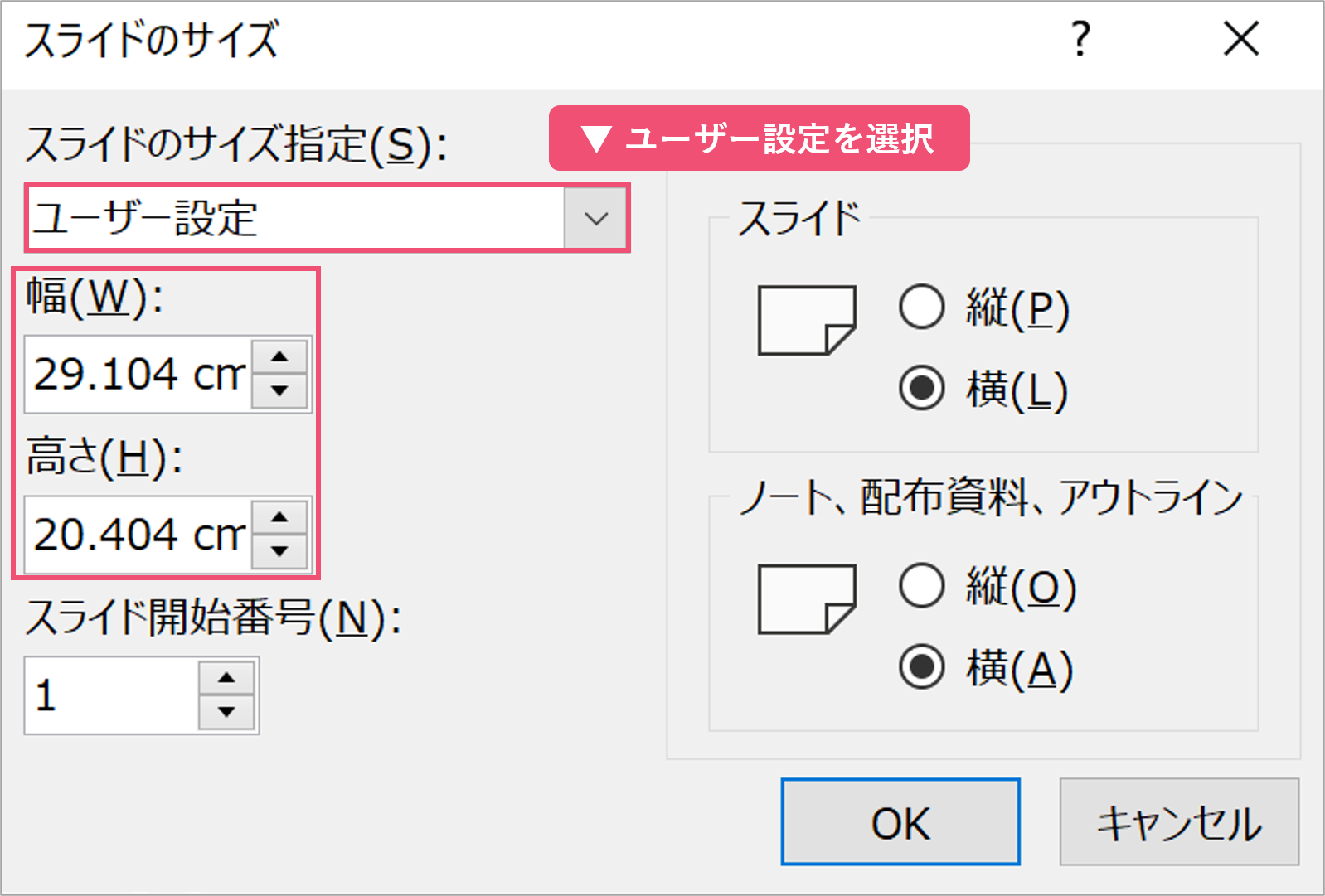 | 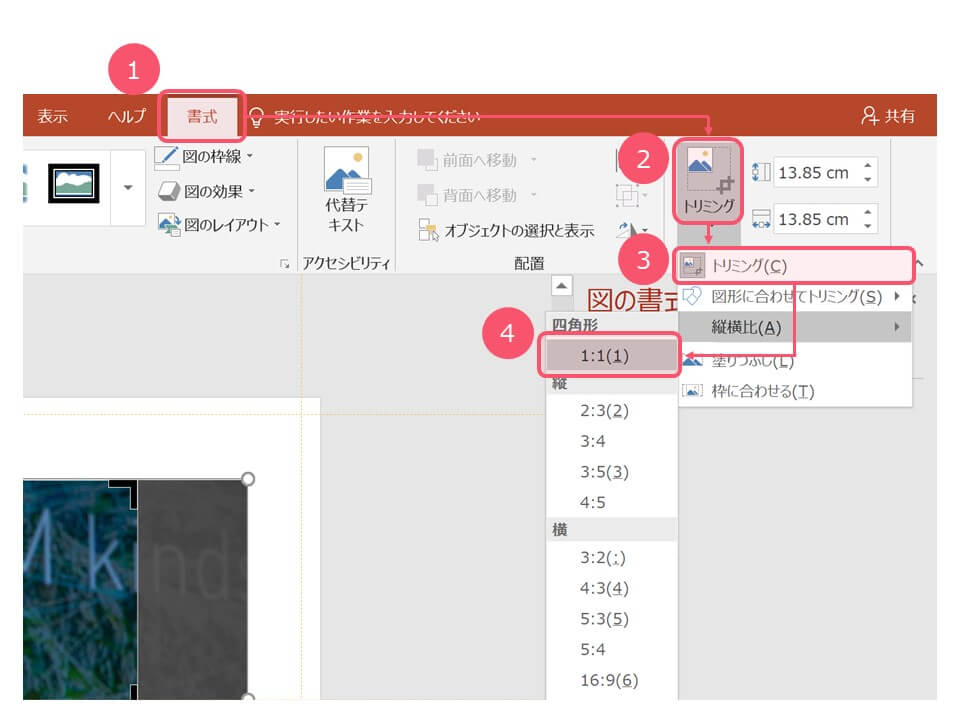 | 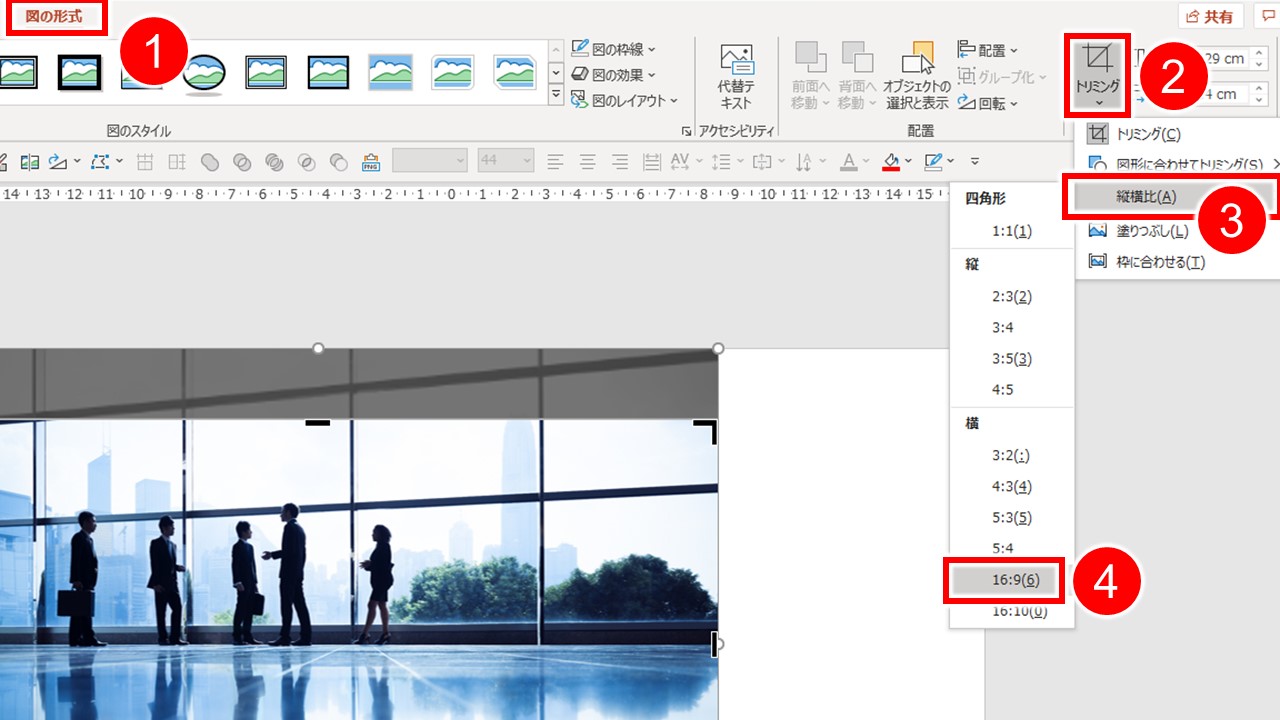 |
「パワポ 画像 トリミング サイズ指定」の画像ギャラリー、詳細は各画像をクリックしてください。
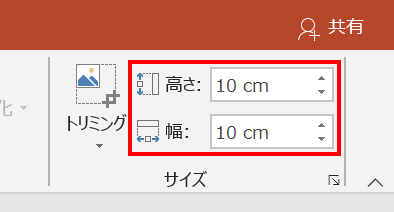 | 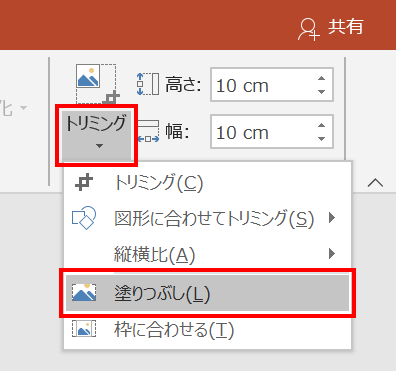 |  |
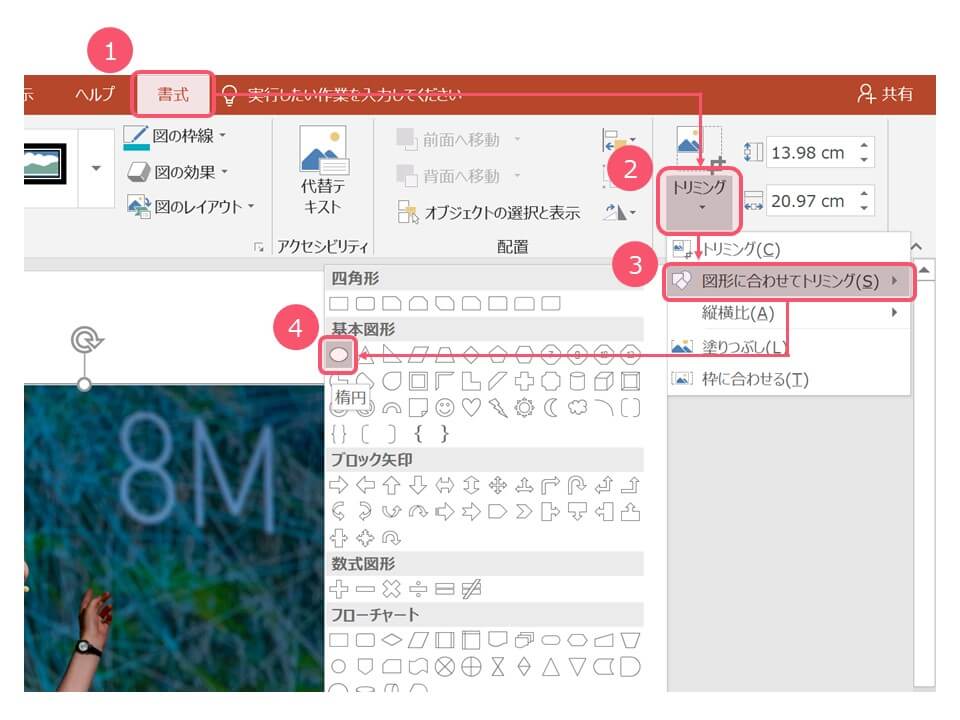 | 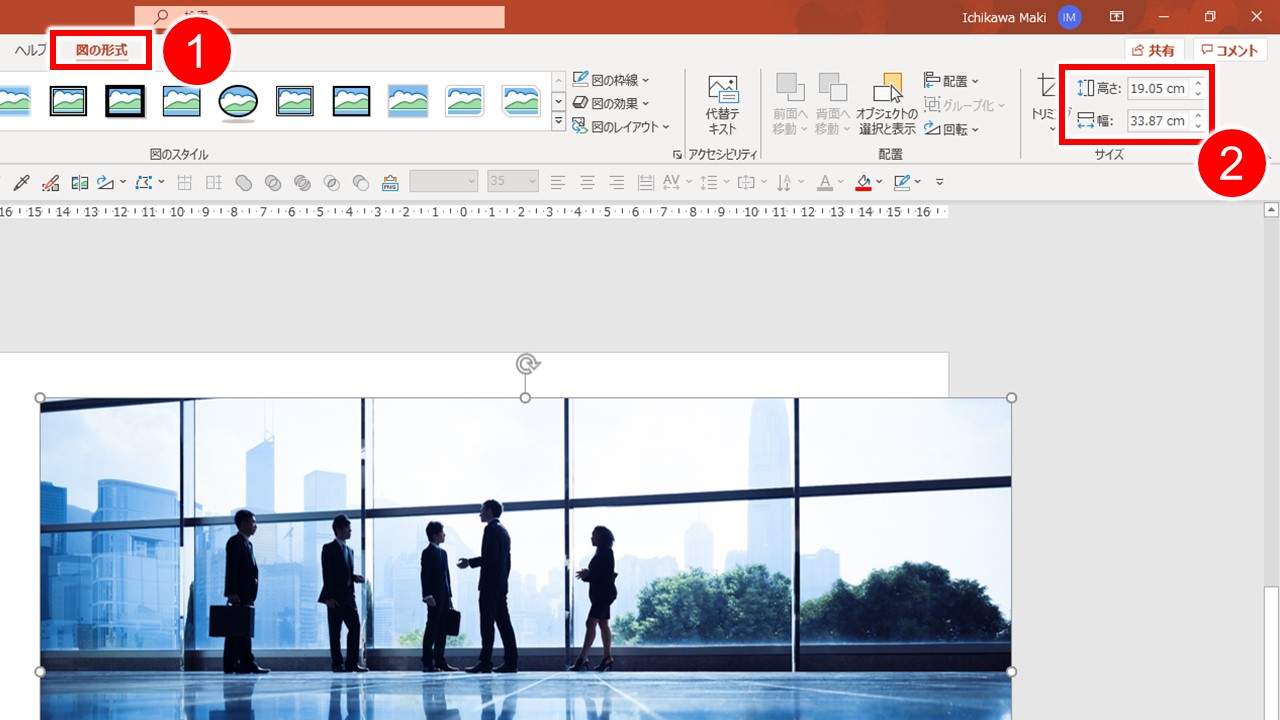 |  |
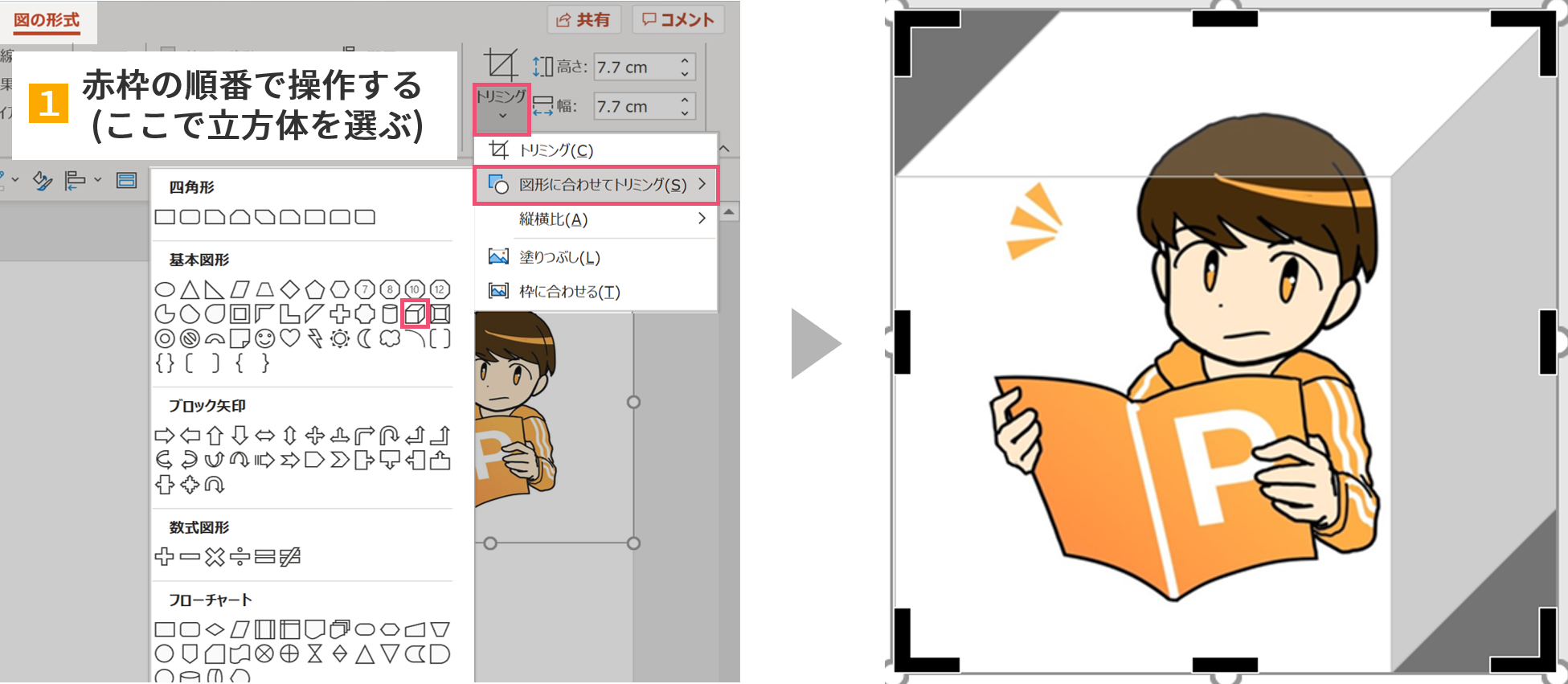 | 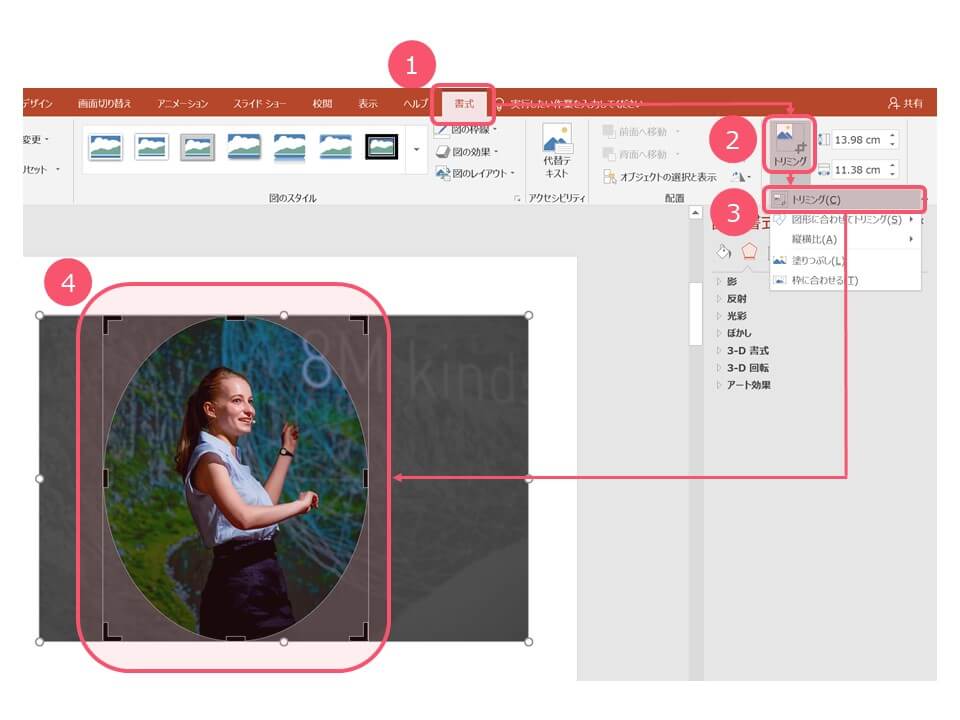 | 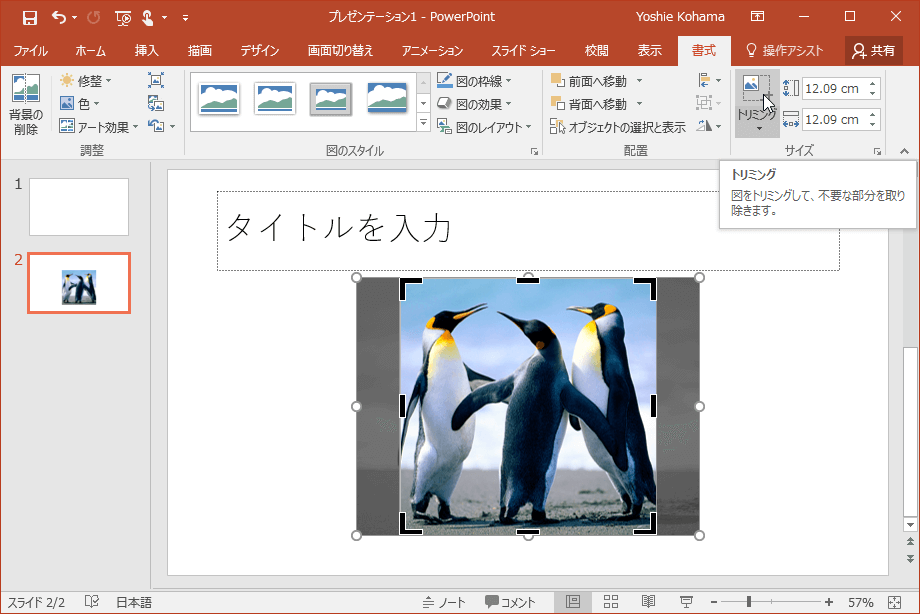 |
「パワポ 画像 トリミング サイズ指定」の画像ギャラリー、詳細は各画像をクリックしてください。
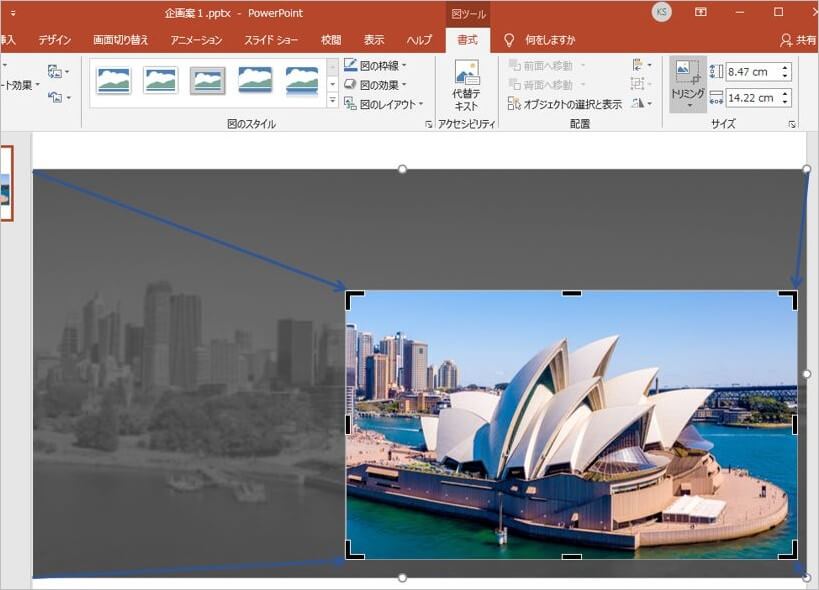 |  | |
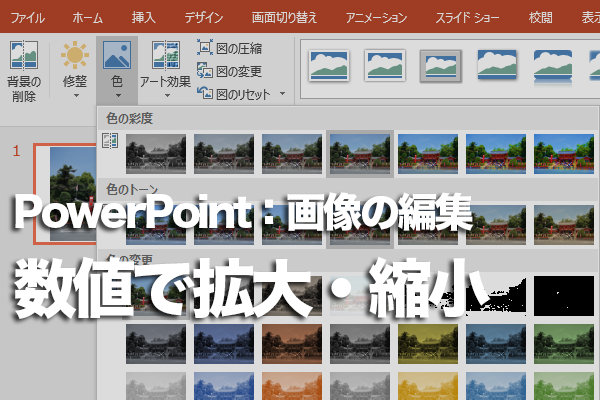 | 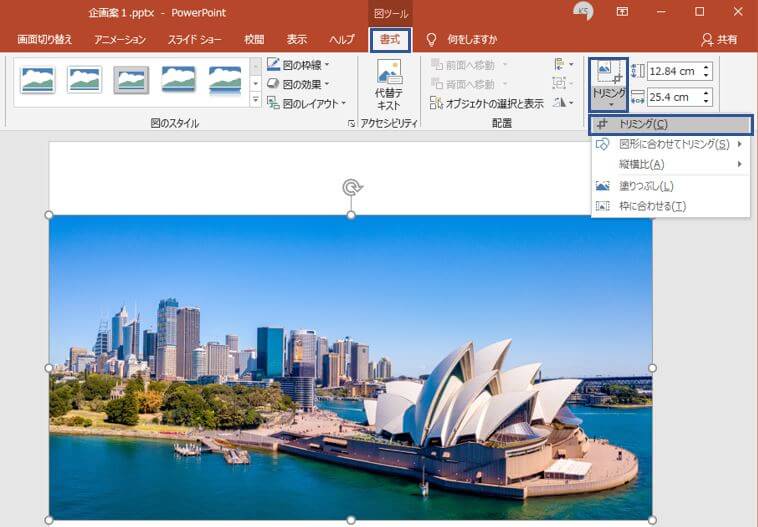 | 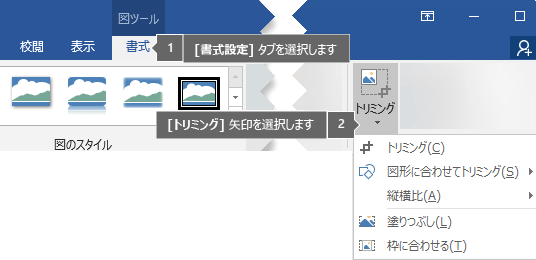 |
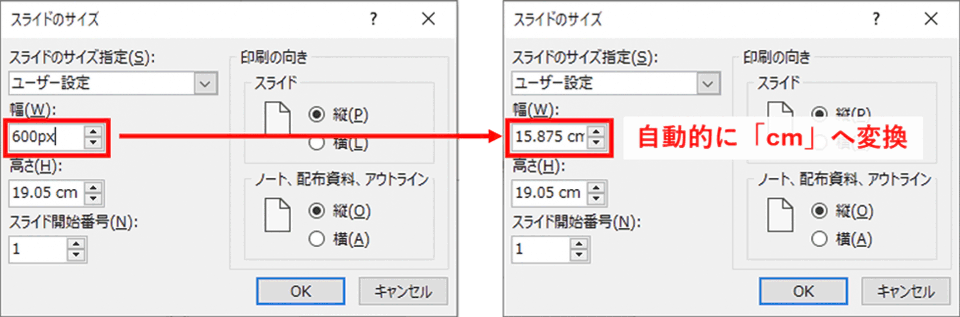 | 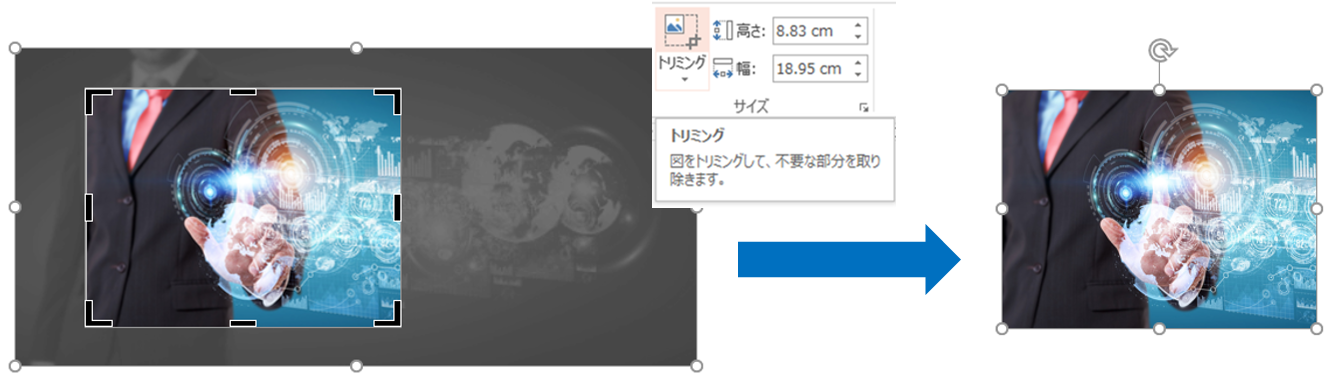 | 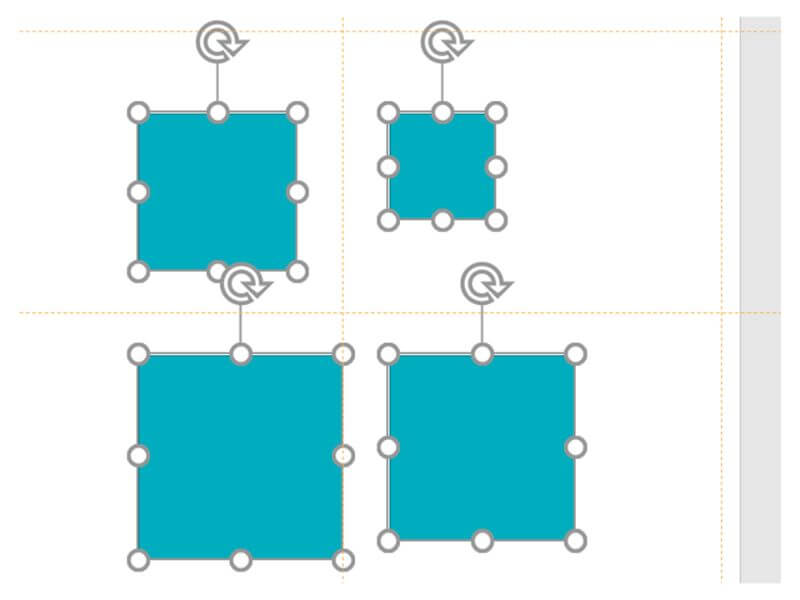 |
「パワポ 画像 トリミング サイズ指定」の画像ギャラリー、詳細は各画像をクリックしてください。
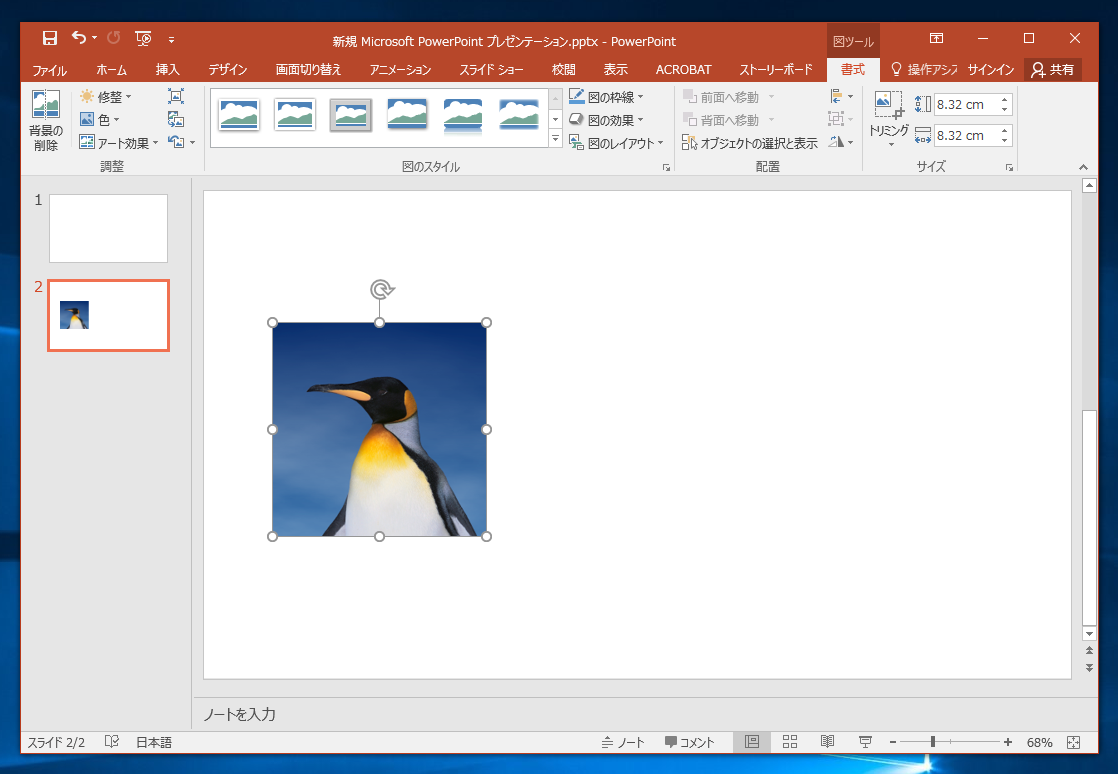 |  | 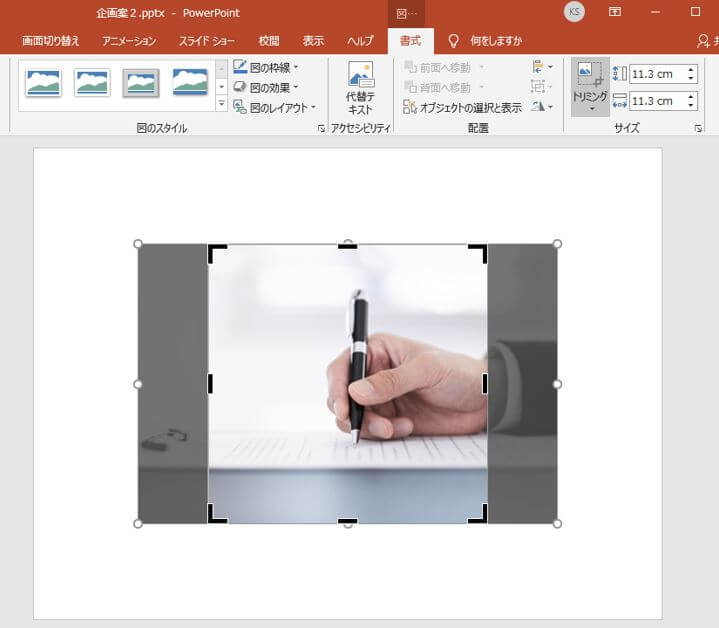 |
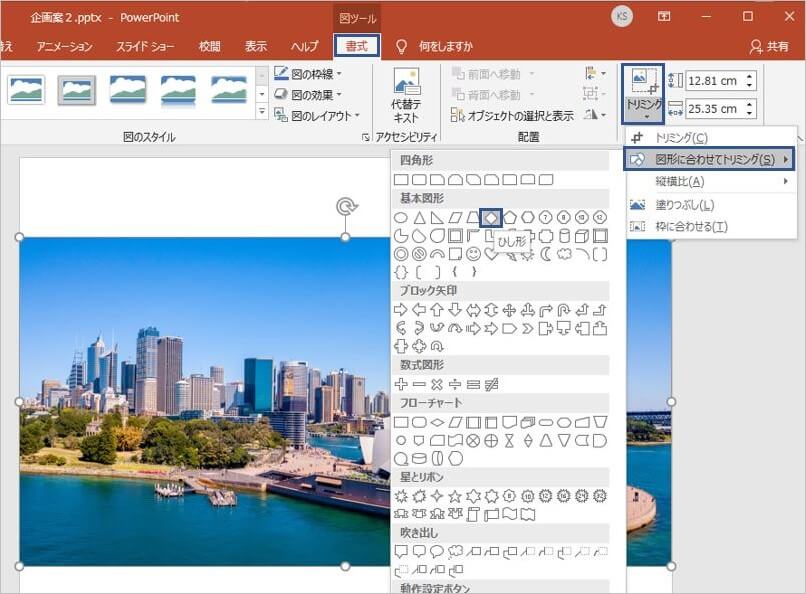 | 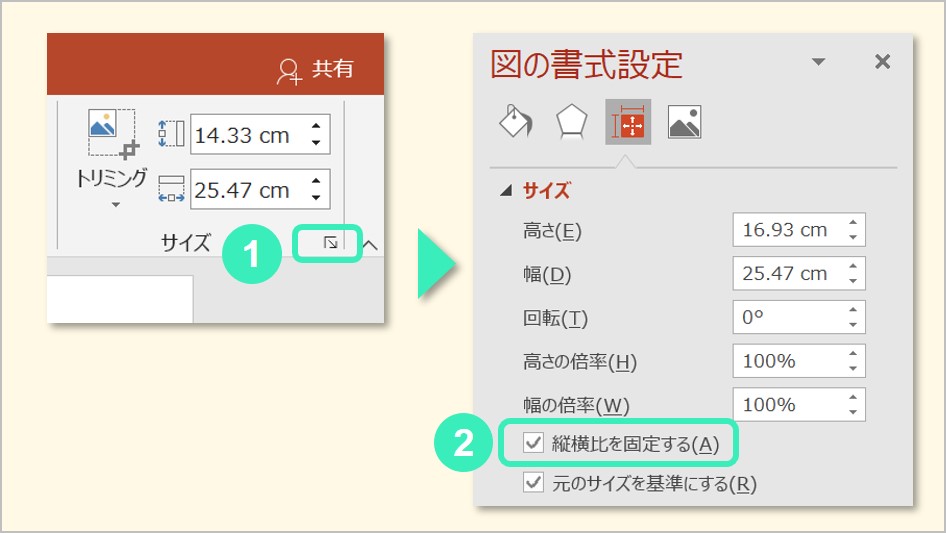 | 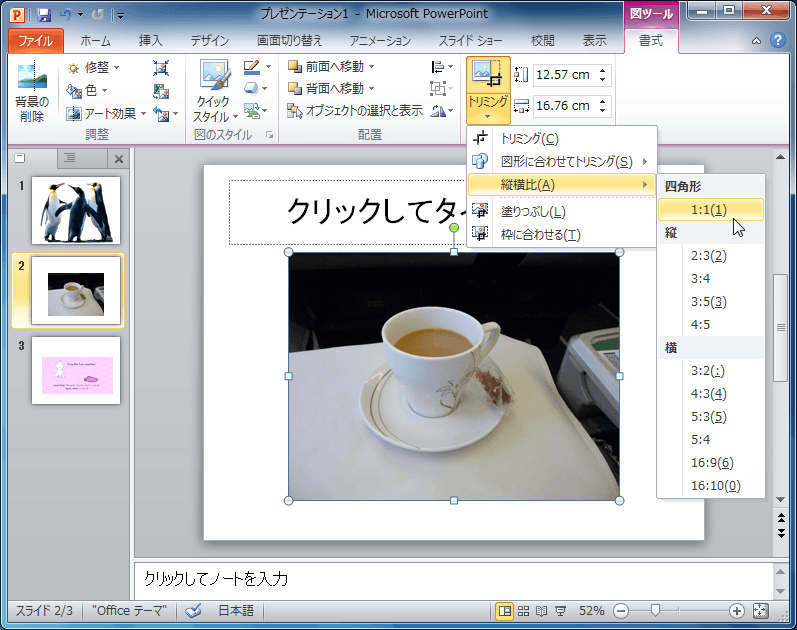 |
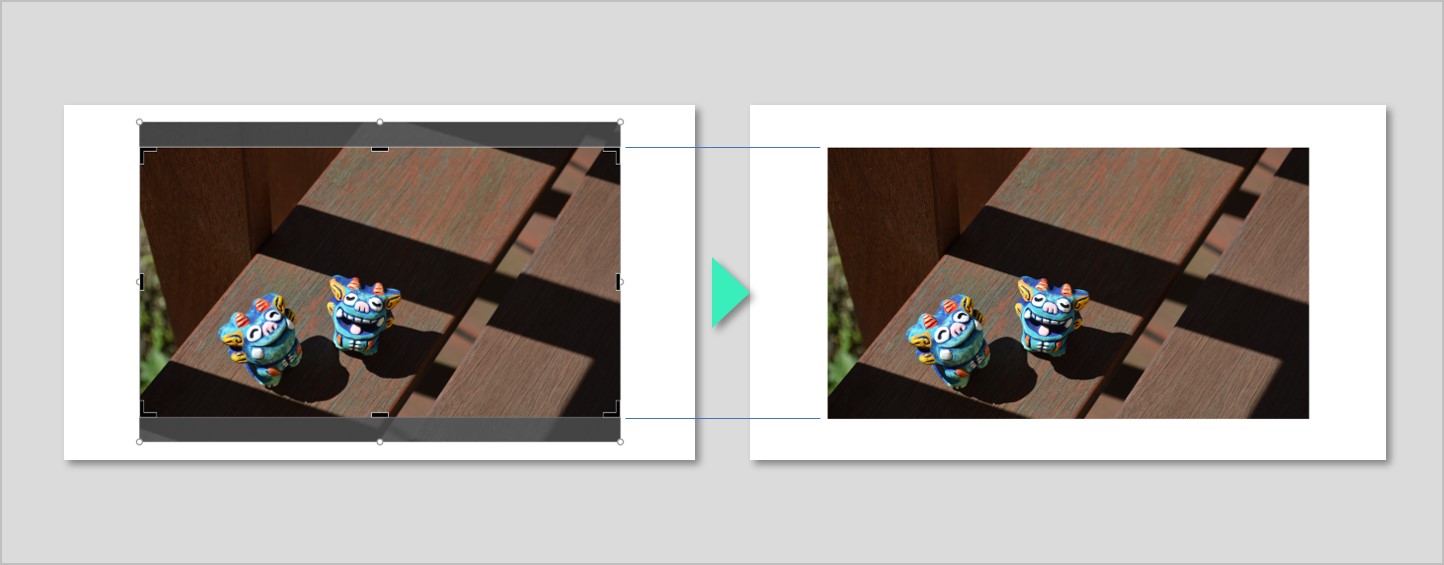 | ||
「パワポ 画像 トリミング サイズ指定」の画像ギャラリー、詳細は各画像をクリックしてください。
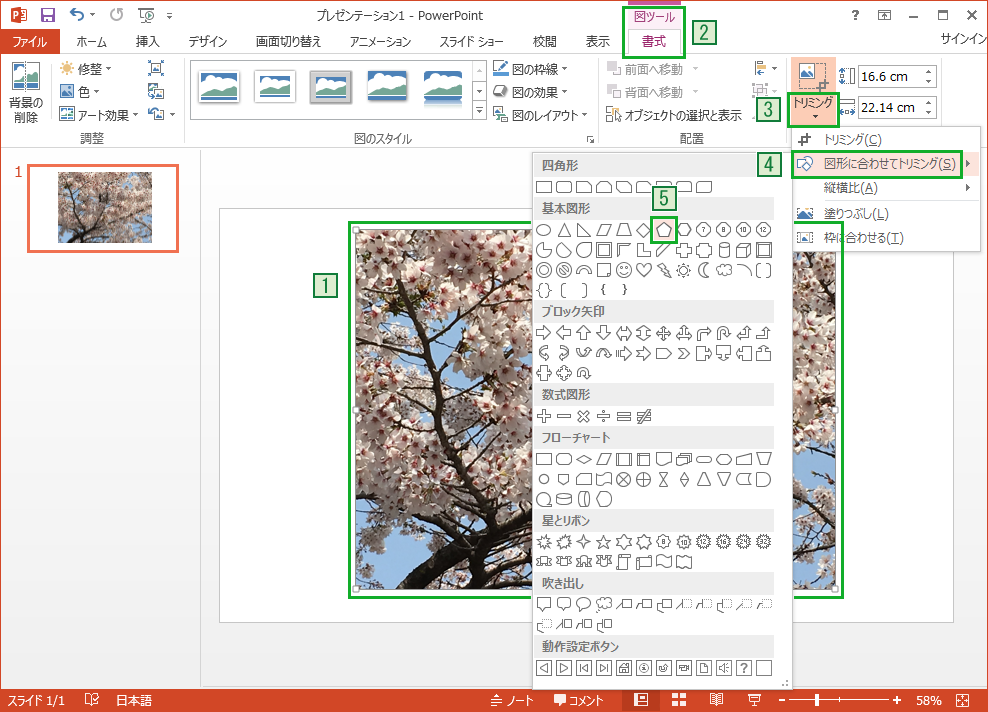 | 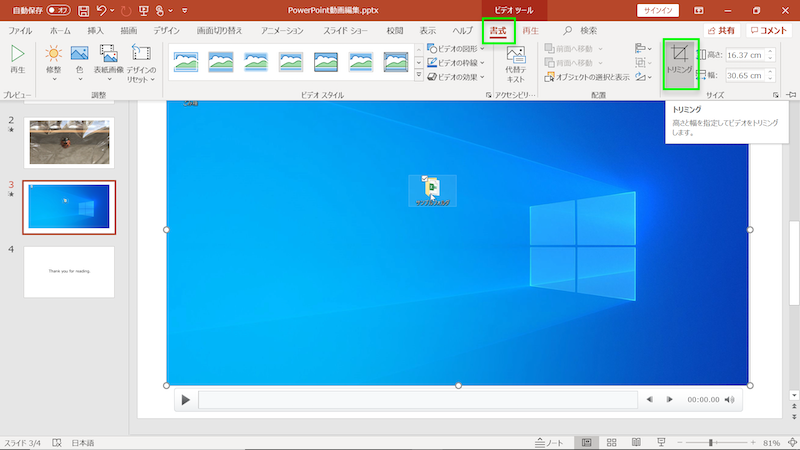 | |
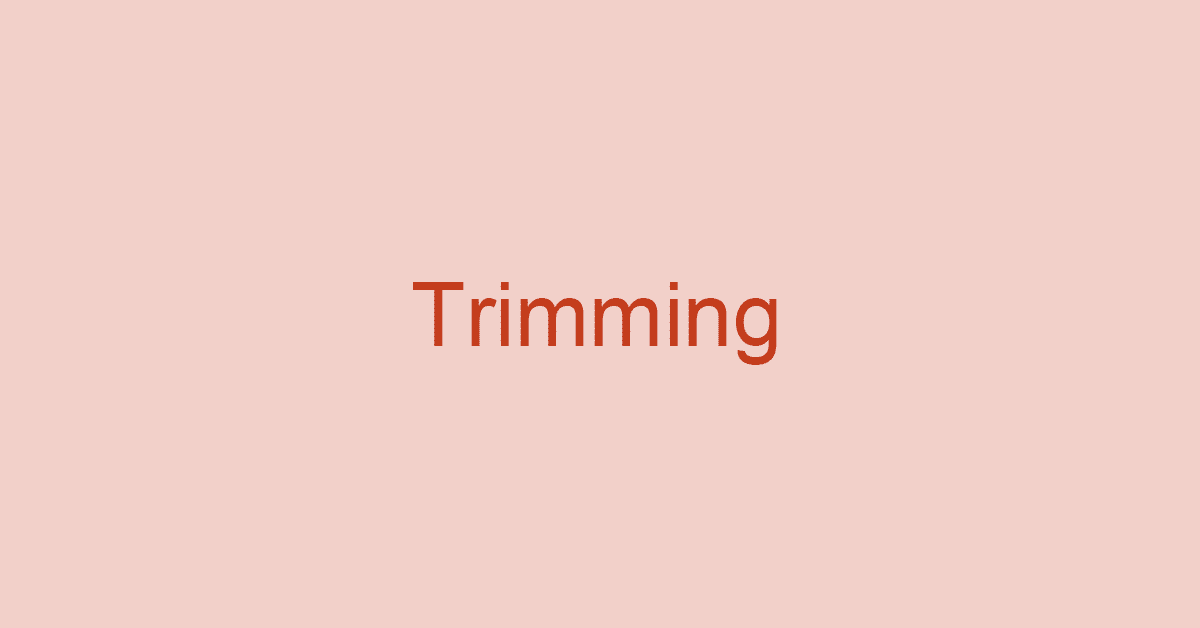 |  |
PowerPointで画像のサイズを数値で指定する方法 PowerPointのスライドに挿入した画像のサイズを数値で指定すると、サイズを正確にそろえられます。 図ツールの書式タブから、数値を入力しましょう。 スライドの中で画像の縦または横のサイズがそろっていると、それだけで整然とした印象になります。 図ツール の 書式タブで高さと幅に数値を入力トリミング指定方法(その1) トリミングのメニューからは2つのトリミング方法を選ぶことができます。 一つは「位置から」、もう一つは「端から」です。 「位置からトリミング」で指定出来る値は、 x座標(画像の右上から横に ピクセルの位置から)
Incoming Term: パワポ 画像 トリミング サイズ指定,




0 件のコメント:
コメントを投稿